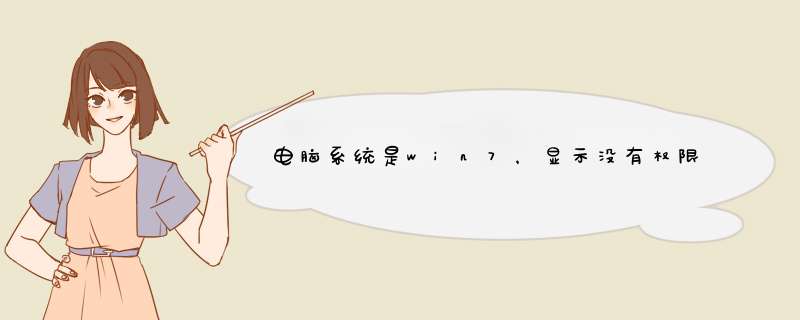
Win7系统显示没有权限打开组策略如下图所示:
方法一、修改本地组策略
1、打开电脑左下角“开始”菜单,找到【运行】选项,点击打开;
2、在d出运行对话框,输入【gpedit.msc】点击确定;
3、进入“本地组策略编辑器”,右键点击【计算机配置】下的【管理模板】,点击【添加或删除模板】
4、在d出的“添加模板栏里”点击左下角“添加”选项
5、然后在“C:\Windows\inf”路径下,添加我们需要的模板,添加成功,问题解决。
关于win7组策略的八大妙用1.关闭“气球”通知
有时当你正在工作时突然冒出一段提示语,逼着你必须去点击一下,让人非常讨厌。其实我们在打开的“组策略”对话框中的左侧窗格中依次单击“用户配置→管理模板→开始菜单和任务栏”,然后到右侧窗格中双击“关闭所有气球通知”项,在打开的“关闭所有气球通知属性”对话框中的“设置”选项卡下选择“已启用”,然后点“确定”退出,就能把让人讨厌的“气球通知”关掉了。
2.让“运行”在开始菜单中现身
熟悉DOS的朋友们经常会调用黑底白字的命令行窗口进行DOS *** 作,但Windows 7开始菜单中却不见了“运行”项的踪影,虽然“开始”菜单的“搜索”框可以当作“运行”框来用,或者单击“开始→所有程序→附件→运行”,可以打开“运行”窗口,但即使是初试Windows 7系统的“老鸟”也感到不适。这时我们可以单击“开始”→所有程序→附件→运行,在打开的“运行”对话框中输入gpedit.msc后回车,启动“组策略”对话框。在“组策略”对话框的左侧窗格中单击“用户配置→管理模板→开始菜单和任务栏”,然后到右侧窗格中双击“将运行命令添加到[开始]菜单”项,在打开的“将运行命令添加到[开始]菜单属性”对话框中的“设置”选项卡下选择“已启用”,然后点“确定”退出,这样“运行”就会在“开始”菜单中现身了。
3.防止密码被猜中
当我们的Windows 7 用户口令设置比较简易时,非法用户很容易通过多次重试“猜”出用户密码而登录系统,其实我们可以限制“猜”的次数。当某一用户尝试登录系统输入错误密码的次数达到一定阈值即自动将该账户锁定,在账户锁定期满之前,该用户将不可使用,除非管理员手动解除锁定。在打开的“组策略”对话框的左侧窗格中依次单击“计算机设置→Windows设置→安全设置→账户策略→账户锁定策略”,然后到右侧窗格中的“账户锁定阈值”项,这里可以设置用户账户被锁定的登录尝试失败的次数,该值在0到999之间,默认为0表示登录次数不受限制,我们可以改为3或10。
4.取消开始菜单中的“注销”
在打开的“组策略”对话框中的左侧窗格中依次单击“用户配置→管理模板→开始菜单和任务栏”,然后到右侧窗格中双击“删除[开始]菜单上的‘注销’”项,在打开的“删除[开始]菜单上的‘注销’属性”对话框中的“设置”选项卡下选择“已启用”,然后点“确定”退出。这样“注销”项就会在开始菜单中消失了。但这样设置仅对“开始”菜单起作用,并不影响“Windows 安全性”对话框(可以按 “Ctrl+Alt+Del”组合键打开)上的“注销”项目。
5.记录上次登录Windows 7系统的时间
Windows 7系统能记录下我们的登录信息,这样每次登录系统时就可以将前后两次登录的时间作一对比,如果发现时间不一致,就说明有人曾经试图非法登录过你的账户。其实在打开的“组策略”对话框中的左侧窗格中依次单击“计算机配置→管理模板→Windows组件→登录选项”,然后到右侧窗格中双击“在用户登录期间显示有关以前登录的信息”项,在打开的“在用户登录期间显示有关以前登录的信息属性”对话框中的“设置”选项卡下选择“已启用”,然后点“确定”退出。这样下次启动计算机时,Windows 7系统就会在用户进入系统桌面前提示你上次的登录时间了。
6.给Administrator重命名
大家都知道系统管理员账户Administrator拥有最高权限,也正因如此一些病毒和木马程序总是利用这个大家都知道的账户名Administrator制造事端,其实我们也可以给它改一下名,从而让那些局外人无从下手。在打开“组策略”对话框的左侧窗格中依次单击“计算机配置→Windows设置→安全设置→本地策略→安全选项”,然后到右侧窗格中双击“账户:重命名系统管理员账户”项,在新打开的“账户:重命名系统管理员账户属性”对话框中就可以给系统管理员账户Administrator改一个名了。
7.限制、隐藏磁盘分区
为了使用方便,我们有时也在多人共用的公用电脑中存放一些属于个人隐私级别的数据资料,为了保证这些数据的安全,可以通过对磁盘分区进行限制或隐藏来实现对数据的保护。
在打开的“组策略”对话框的左侧窗格中依次单击“本地计算机策略→用户配置→管理模板→Windows组件→Windows资源管理器”,然后到右边的窗格中双击“防止从‘我的电脑’访问驱动器”项,接着在打开的.“防止从‘我的电脑’访问驱动器的属性”设置窗口中选择 “已启用”,选择“已启用”后,在下面会出现选择驱动器的下拉列表,选择我们希望限制的驱动器后点“确定”即可。
如果希望关闭所有的驱动器,包括光驱等,可以选中“限制所有驱动器”。在“Windows资源管理器”下还有“隐藏‘我的电脑’中的这些指定的驱动器”项,通过该策略可以隐藏指定的驱动器,但是这个策略可以通过IE浏览器突破,在地址栏中输入C:回车就可以打开隐藏的C盘分区,为此,相比之下我们还是用“限制”更好一些。
8.给“关闭计算机”再加一把“锁”
在单位中有时需要暂时离开电脑,为防止别人偷窥电脑上的资料,我们可以通过“WIN+L”快捷键来锁定计算机,然而在锁定页面上还能执行“关闭计算机”,虽然他人无法乱动机器了,但是却可以关机,为此有必要再给“关闭计算机”再加一把“锁”。在打开的“组策略”对话框中的左侧窗格中依次单击“计算机配置→Windows设置→安全设置→本地策略→安全选项”,然后到右侧的窗格中找到并双击“关机:允许在未登录前关机”项,在d出的属性对话框中将其属性设置为“已禁用”后,点击“确定”即可。
组策略使用自己更完善的管理组织方法,可以对各种对象中的设置进行管理和配置,远比手工修改注册表方便、灵活,功能也更加强大。学习了Windows7系统“组策略”的几则妙用一文,你感受到了它的强大了吗?
1、首先在运行对话框中输入“gpedit.msc”,回车打开组策略编辑器2、然后依次展开以下路径并找到选项进行设置优化。
1)依次进入计算机配置---管理模板---windows组件---Internet
Explorer---阻止执行首次运行自定义设置---已启用关闭故障检测→已启用关闭显示Internet
Explorer帮助菜单→已启用禁用定期检查Internet
Explorer软件更新→已启用禁用程序启动时的软件更新shell设置→已启用。
2)依次展开计算机配置→管理模板→windows组件→NetMeeting,找到并双击禁用远程桌面共享,选择“已禁用”。
3)展开计算机配置→管理模板→windows组件→Windows
移动中心,找到关闭
Windows
移动中心,选择已启用。
4)展开7计算机配置→管理模板→windows组件→家庭组,找到阻止计算机加入家庭组,选择已启用。
5)展开计算机配置→管理模板→windows组件→联机帮助,找到关闭活动帮助,选择已启用。
6)展开计算机配置→管理模板→windows组件→网络投影仪,找到“关闭连接到网络投影仪”,选择已启用。
7)依次打开计算机配置→管理模板→windows组件→Windows
Media
Player,找到并双击防止自动更新,选择“已启用”找到“不显示首次使用对话框”→已启用防止媒体共享→已启用。
8)展开计算机配置→管理模板→windows组件→windows错误报告,找到Windows
错误报告选项,选择已启用。
9)展开计算机配置→管理模板→windows组件→游戏浏览器,找到“关闭下载游戏信息”,选择已启用,找到“关闭游戏更新”,选择“已启用”。
10)打开计算机配置→管理模板→windows组件→自动播放策略→关闭自动播放→已启用不设置“始终执行此 *** 作”复选框→已启用关闭非卷播放的自动播放→已启用自动运行的默认行为---已启用---不执行任何自动运行命令。
11)计算机配置→管理模板→系统→驱动程序安装,找到“关闭
Windows
Update
设备驱动程序搜索提示”,设置为已启用。
12)展开用户配置→管理模板→系统→驱动程序安装→关闭
Windows
Update
设备驱动程序搜索提示→已启用设备驱动程序的代码签名→已启用→忽略。
13)展开用户配置→管理模板→系统→桌面→删除清理桌面向导→已启用。
14)计算机配置→管理模板→系统→系统还原→关闭配置→已启用关闭系统还原---已启用。
15)用户配置→管理模板→“开始”菜单和任务栏---关闭用户跟踪---已启用从“开始”菜单中删除“家庭组”链接→已启用删除“ *** 作中心”图标---已启用。
欢迎分享,转载请注明来源:内存溢出

 微信扫一扫
微信扫一扫
 支付宝扫一扫
支付宝扫一扫
评论列表(0条)