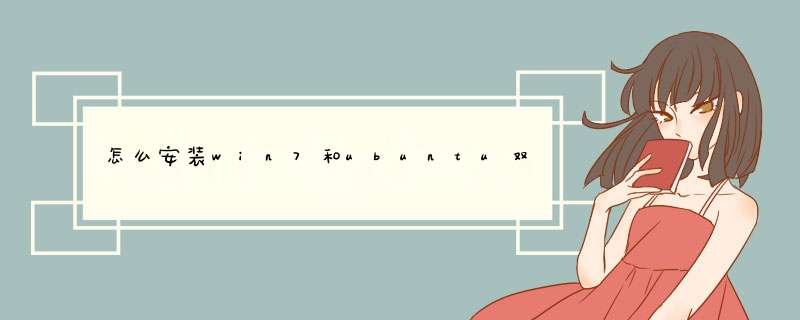
1、在网上下载ubuntu-14.04-desktop-amd64.iso,建议将iso文件移动到c盘根目录,当然也可以放到别的目录。
2、打开easyBCD软件,可以看到目前只有一个win7启动项。
选择“添加新条目”,然后选择“NeoGrub”,点击“安装”。
3、然后点击配置,将menu.lst文件的内容替换成一下文本:
title Install Ubuntu
root (hd0,0)
kernel (hd0,0)/vmlinuz.efi boot=casper iso-scan/filename=/ubuntu-14.04-desktop-amd64.iso locale=zh_CN.UTF-8
initrd (hd0,0)/initrd.lz
title reboot
reboot
title halt
halt
说明:hd0表示c盘所处的硬盘号,一般电脑只有一个,所以都是hd0;如果有多个硬盘,则根据情况改为hd0、hd1等。
hd0后面的数字表示C盘在硬盘中的分区顺序,每个人的系统不大一样,不知道的可以在磁盘管理里面看一下,本人c盘是第三个分区,因此写为(hd0,2),如果是第一个,写为(hd0,0)即可。
4、经过配置后,c盘中会多出一个“NST”文件夹和一个NeoGrub文件。
接下来把系统镜像文件用DAEMON tools打开,或者以压缩包形式将其中两个文件解压出来,分别是initrd.lz和vmlinuz.efi,这两个文件在casper文件夹里。
5、将解压出来的两个文件复制到c盘根目录,可以看看c盘中添加了多少相关的文件。这样,安装系统的前期准备就完成了,可以重启电脑准备安装ubuntu14.04了。
6、重启电脑,可以看到多了一个启动项“NeoGrub引导加载器”,选择该项enter,然后选择“install ubuntu”,另外两项分别是“重启”和“关机”,是为了防止安装出错而设的,这个在之前的menu.lst配置文件中已经设定好了。
7、接下来如果正常的话,会刷刷的满屏幕文字,很高端的样子,等着它结束就行。如果在这一步报错,一般来说就是之前的menu.lst配置文件不对,无法访问C盘,这时只要“reboot”然后进入win7重新配置就行。
8、
刷完后就进入一个小系统,别以为这就装好了,此时最重要的一步,通过快捷键ctrl+alt+T打开终端,输入:sudo umount -l /isodevice
注意空格和小写的L,执行后就可以双击安装图标进行安装了
9、接下来选择简体中文;不用选中安装第三方软件和更新,否则安装会很慢,为保险起见可以断开网络连接;安装类型选择“其他选项”。
10、接下来需要设置分区,首先设置交换空间大小,与电脑内存差不多或为电脑内存的两倍。
11、然后设置其他挂载点的大小,分区方案很多,这里简单的设置/、/boot、/home共3个分区,均为ext4文件系统。
/ 10G;/boot 100M/home 剩余所有空间。
注意linux系统的1G对应1000M。
12、接下来就是简单的设置地区、键盘布局,接着就是用户名和密码。
13、以上所有东西都设置好了,就自动开始安装系统,等待一段时间就可以,如果安装过程在下载东西,可以点击“跳过”,因为系统安装完成后同样可以更新下载。
14、安装完成后点击“现在重启”,可以看到多了好多启动项,界面也变了。选择第一项启动ubuntu系统,即可开启系统。
欢迎分享,转载请注明来源:内存溢出

 微信扫一扫
微信扫一扫
 支付宝扫一扫
支付宝扫一扫
评论列表(0条)