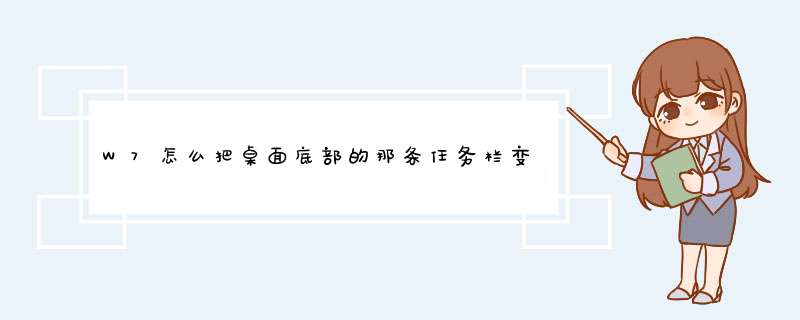
1、右键单击计算机桌面上的空白区域, 然后选择 "个性化"。或者, 您可以在 "控制面板" 中找到外观和个性化, 然后选择 "个性化"。
2、在个性化设置中, 单击 "选择窗口颜色" 以透明地输入设置 win7 任务栏。
3、单击窗口颜色和外观中的 "勾选”以启用透明效果, 然后 win7 任务栏是透明的并设置。
4、一旦设置, win7 任务栏将变得透明。
win7任务栏改成透明具体步骤如下:
1、返回到系统桌面的位置,在空白处点击右键,选择最后的个性化功能。
2、在个性化设置界面中,将Aero特效主题选择上并执行更换。
3、更换上带有Aero特效功能的主题之后,再看看下方的任务栏,就具备了虚化透明的效果了。
有不少人都遇到这个难题,就是任务栏右边的小图标有一些能显示,有一些却是透明的,显示不出来,而且还占位置,点击左右键也毫无反应,重启电脑也不行,其实只需轻松几步即可解决。具体步骤如下:
1、首先我们先要在任务栏右键打开任务管理器,下图示例中红色框出部分。
2、点击进程选项,然后找到"explorer.exe"进程结束掉。然后任务栏和桌面就会消失关闭。注意:任务管理器不要关闭,结束了"explorer.exe"之后如果不小心把任务管理器关闭了,可用快捷键打开:Ctrl+Alt+Del,如果任务管理器北其他画面挡住了,可以点Alt+Tab切换出来。
3、接下来到任务管理器的左上角点“文件”→“新建任务”再打开“浏览”然后到C盘→window→system32也就是c:/windows/system32 文件夹的位置找到"systray.exe"此程序点打开,再点确定。
TIP:"systray.exe"点确定后是不会有任何显示的,是正常状态。
4、点了确定后,继续再次点左上角的“新建任务”,然后在框里输入“ explorer.exe”点“确定”完毕,任务栏和桌面就显示出来了,原本透明的无效小图标也恢复了正常。
欢迎分享,转载请注明来源:内存溢出

 微信扫一扫
微信扫一扫
 支付宝扫一扫
支付宝扫一扫
评论列表(0条)