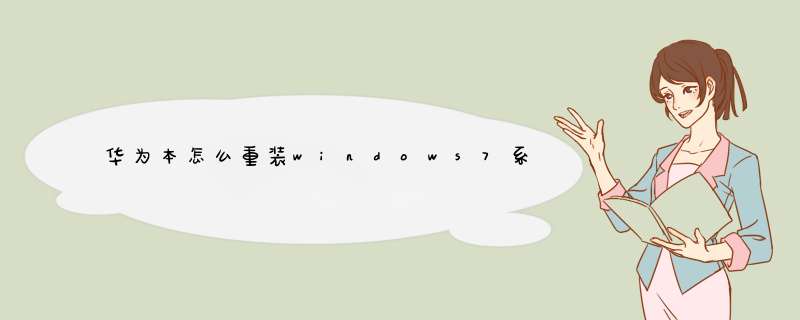
windows7硬盘安装方法:
1、硬盘空间准备。
安装Win7系统的分区一般要30~50G大小,且为NTFS格式。因现在的电脑已经在C盘安装了XP,因此要另外先准备一个30~50G的D盘或E盘来装Win7 。
2、Win7文件准备。
①下载Win7 的ISO文件到本机硬盘中。
②提取Win7 启动文件。用UltraISO软件或虚拟光驱加载Win7的ISO文件,将bootmgr文件和boot、efi、sources文件夹拷到C盘(sources只需拷贝boot.wim文件,其余的不必拷贝,因此可以事先在C盘新建一个文件夹sources,再拷贝boot.wim文件进去)。
③提取Win7 安装文件。用与②相同的方法将sources文件夹拷贝到E盘中(也可以放到F盘等,只要不放在Win7 要安装的D盘)。
3、Win7 启动格式准备。
在XP系统打开行命令行窗口(方法是:开始→运行,填入CMD然后回车),在命令行窗口键入命令并回车:
c:\boot\bootsect.exe /nt60 c:
注:如果安装64位的Win7/Vista,因为系统镜像中的bootsect.exe是64位的,不能在32位系统下运行。解压后覆盖boot文件夹中的64位的bootsect.exe就行了。
4、启动Win7 的PE系统。
重启电脑,就会进入WinPE 系统 ,启动完成后d出Win7 安装界面,点“下一步”→“修复计算机”→“否”→“下一步”→“命令提示符”,d出命令行窗口。
5、清理启动文件。
必须删除原来拷贝到C盘的bootmgr文件和boot、efi、sources文件夹,以免安装Win7 时启动文件混乱导致失败。分别在命令行窗口键入命令并回车:
del c:\bootmgr
rd /s c:\boot
rd /s c:\efi
rd /s c:\sources
6、格式化D盘。
键入以下命令并回车:format d: /q /fs:ntfs
如果D盘已经是NTFS格式,可以不加/fs:ntfs这个参数。 如果D盘是空盘,就不必格式化了,跳过这一步。
7、运行win7 安装命令。
键入以下命令并回车:
E:\SOURCES\setup.exe
8、完成安装。
按提示一步步完成win7 安装,其过程跟光盘安装是一样的。
安装完成后,就拥有Win7-XP双系统了。
要注意的是:
①在提示选择“安装类型”时不要选“升级”,要选“自定义(高级)”
②在提示安装到哪一个盘时选“分区2”(即D盘),不要搞错了
③在提示输入产品密钥时,输入你申请(搜索)到的密钥,或可以留空,直接点“下一步”,等安装完成后,再激活。
1、下载打开魔法猪系统重装大师,点击在线重装,选择我们想要的win7系统。2、选择下载需要使用到的日常软件。
3、等待系统文件下载。
4、耐心等待环境部署完毕即可点击立即重启。
5、选择第二选项进入pe系统。
6、进入pe系统后,魔法猪系统重装大师就会帮助我们重装系统,等待安装完成后我们点击立即重装即可。
7、重启后进入win7系统桌面,重装完成。
1.开机按F2键进入该BIOS设置界面,选择高级BIOS设置:Advanced BIOS Features;2.高级BIOS设置(Advanced BIOS Features)界面,首先选择硬盘启动优先级,Hard Disk Boot Priority;
3.硬盘启动优先级(Hard Disk Boot Priority)选择:使用小键盘上的加减号“+、-”来选择与移动设备,将U盘选择在最上面。
4.再选择第一启动设备(First Boot Device):选择U盘启动。
5.然后重启就可以开始一步步的安装,安装过程会重启数次,等待即可。
6.装好系统以后,要记得安装驱动!
欢迎分享,转载请注明来源:内存溢出

 微信扫一扫
微信扫一扫
 支付宝扫一扫
支付宝扫一扫
评论列表(0条)