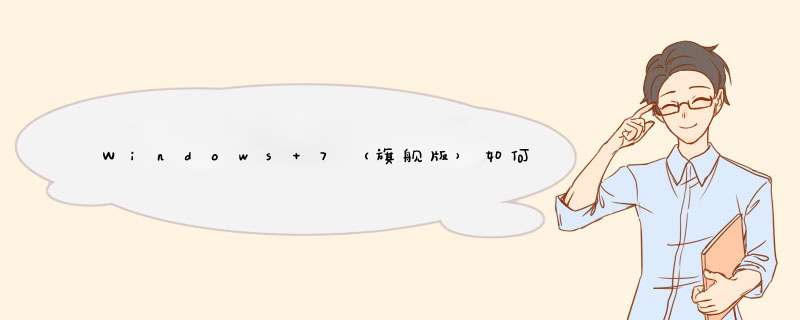
1、在桌面上点击右键,选择“个性化”,跳出如下窗口;
3、接着选择“高级外观设置”;
4、点击下拉框更改为“窗口”;
5、点击后面的下拉框,然后点击“其他”,在图中三个选项后填入82,123,205;(是前面的,不是RGB)
6、然后,点击“添加到自定义颜色”,点击左面框框中的颜色,再点击“确定”就设置好了。
扩展资料
一般情况下,电脑默认的色彩搭配和对比度设置,对长时间使用电脑的人来说,都会造成视觉的疲劳,这对保护眼睛非常不利,有资料显示,淡淡的绿色,对人的眼睛的保护和心情的调整,都非常有益,因此建议长那些时间使用电脑的人,不妨将电脑的窗口设置为苹果绿色,以此来缓解视觉疲劳。
windows7 *** 作系统的电脑设置护眼模式的方法步骤如下:
准备材料:windows7 *** 作系统的电脑。
1、右键点击桌面任意空白处,选择“个性化”。
2、点击桌面背景图标。
3、在此处改变桌面背景,选择喜欢的图片作为桌面背景,如图所示:
4、返回上一层,点击窗口颜色图标。
5、在此处选择需要改变的窗口颜色,如图所示:
6、点击“高级外观设置”。
7、在d出的窗口中,将项目下方的选项栏改为“窗口”,如图所示:
8、点击颜色下方的图标,设置需要的护眼颜色,再点击应用,然后点击保存修改。
windows7电脑护眼模式设置完成。
将WIN7系统的屏幕保护色设置成绿色可以参考以下步骤:
1.在桌面空白处点击鼠标右键,选择“个性化”。
2.在“个性化”窗口中,点击“窗口颜色”。
3.我们来到了“窗口颜色和外观”界面,在这里可以修改窗口边框、开始菜单和任务栏的颜色。点击“高级外观设置”选项。
4.点击“项目”下方的下拉列表框,然后选择“窗口”。
5.再点击“颜色”,给出的几个颜色选项不能满足我们的要求,虽然是有绿色选项,但是该颜色不能很好的保护我们的眼睛。所以我们选择“其他”按钮。
6.在颜色配置页面,把色调、饱和度和亮度分别设置成85、120和205,这时可以看到上方的窗口中的选色点选择到了一款浅绿色,然后在“颜色”框看到最终的效果图。点击“确定”按钮就完成了眼睛保护色的设置。
7.现在我们可以看到“窗口颜色和外观”的示例部分的窗口颜色已经是保护色了。点击“确定”,设置完成。
8.为了验证我们的设置是否正确,新建一个word文档打开,打开后可以看到word文档的背景颜色由白色变成了我们想要的颜色,证明设置已成功!
欢迎分享,转载请注明来源:内存溢出

 微信扫一扫
微信扫一扫
 支付宝扫一扫
支付宝扫一扫
评论列表(0条)