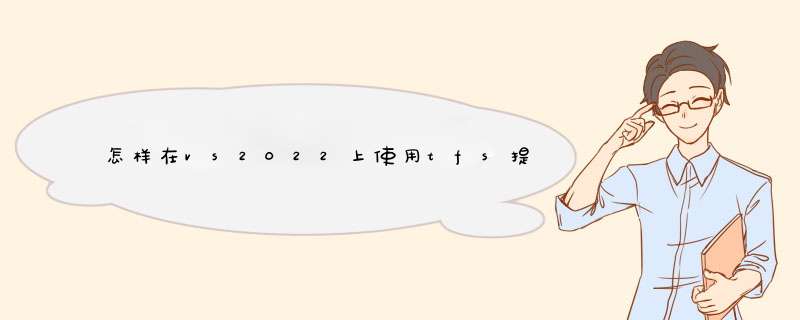
这时候就可以按照需求修改代码,通过图形界面来提交,这里面的 *** 作就可枝桐坦以自己摸索。
第二种方法:完全通过类似于Git Bash的linux命令 *** 作。
第三猛桐种方法:在一个新项目中,直接创建一个Git库。
右侧也同样会出现Git工具栏。
git
1. 下载 Visual Studio 扩展没有安装扩展之前,团队资源管理器中只显示 TFS。
选择 “工具” ->“扩展更新”,进入如下界面。
在输入框中输入“git”
安装完成后,重启 Visual Studio,会发现团队资源管理器界面多了 Git 的栏目。
2. 新建项目
选择控制台应用程序,同时勾选 “添加到源代码管理”。
第一次进入项目的时候,会请你选择想要的源代码管理系统,这里我们选择 “Git”。
当选择完源代码管理系统后,Visual Studio 会对 Git 进行初始设置。
该项目的 Repository 已经创建成功
这时候,我们查看解决方案资源管理器,可以看到在每个项目前都多了个源代码控制的状态图标。
“+” 代表该文件是新添加的
右键单击每一项,会发现在上下文菜单中多了三个新东东: Undo、View History、Commit。这些是源代码控制的快捷菜单。
3. 配置 Git 源代码管理工具
打开 “团队资源管理器”,显示如下:
“提示安装第三方命令行工具”,目前用不到,暂时忽略
点击 “Changes”
此时团队资源管理器会切换到 “Changes” 界面,该界面会列出所有本次修改过的代码。
在我们正式签入代码之前,还需要对 Git 进行一次配置,否则 “Commit” 按键将一直显示灰色,无法点击。
点击 “Config” 就可以进入到配置界面,在此输入用户名、邮箱,用以在源代码管理器的历史记录中显示某次签入的人员信神基息。填写完毕后,点击 “Update”。
用户名、邮箱并不作为登录TFS的凭据,只是用于标识某次签入人的代号,可以任意填写。上述配置可以在后期进行修改。
4. 项目签入
再回到 “Changes” 界面, 填写本次签入的描述信息后点击 “Commit” 进行签入。
我们还未连接过任何源代码托管服务器,所以现在的闭伏 “签入” 只是签入到本地代码库中。因此你会发现签入的速度极快,签入成功后,显示如下信息。
Commit XXX created locally. Sync to share your changes with the server.
点击 “Commit 77a04762”,查看本次签入的详细情况。
回到解决方案资源管理器,会发现原先的 “+” 号变成了一把小锁,这表示该文件已经签入成功了。
5. 修改代码
修改Program.cs中的代码,会发现小锁变成了一个 “勾子”,这表示该文件已经在本轿瞎携地进行了修改。
右键单击解决方案资源管理器中的 “Program.cs” ,选择 “Source Control” ->“Compare with Umodified” 比较一下当前版本和上一个版本的区别。
选择 “Compare with Umodified”
“比较” 面板
签入本次改动后,查看历史记录。
“历史记录” 面板
截止目前为止,我们对代码的版本管理 *** 作都只是基于本地的代码库,并没有连接到网络上的服务器。这对于个人开发者来说是个绝妙的事情。
6. 同步到云端的 TFS 服务器
6.1 使用 Visual Studio Online 建立服务器[6]
对于小于5个人的小型开发团队而言,可以使用 Visual Studio Online 来免费维护自己的代码。
在浏览器中输入 “https://app.vssps.visualstudio.com/” 连接到 Visual Studio Online,一个微软账户只能创建一个 Visual Studio Online 账户。
创建一个代码库,选择将使用的源代码管理工具。
创建新代码库
创建成功
点击左上角的 “Code” 选项,进入 “Code” 页面。第一次进入该页面,会提示如何连接到此代码库。复制代码库地址。
6.2 代码同步到新创建的代码库中
回到 Visual Studio, 选择 “Unsynced Commits”,将上面复制的地址粘贴到对就的位置。
Unsynced Commits 界面
将地址粘贴到输入框
点击 “Publish”,便开始将本地代码库中的数据同步到服务器。
点击 “Publish”
提成成功
7. 在服务器端查看代码
当数据同步成功后,我们可以进入服务器查看代码状态。
还是进入 “Code” 页面,此时已经能正常看到刚才提交过的代码了。
查看历史记录,可以看到所有本地的历史版本都已经被正确同步到了服务器端。
上面,我只是演示了如何将新建的项目添加到云端的TFS。你完全可以将已有的项目添加到源代码管理控制系统,请见参考资源[6]。
要修改本地路径,需要使用Visual Studio的“文件”菜单中的“映射到本地路径”功能。1. 在Visual Studio中打开你想要修改的TFS项目。
2. 选择“文件”菜单,然后选择“映射到本地路径...”。
3. 在d出的对话框中,选择你想要映射到的本谨迟地虚腊路径,然后点击确定。
4. 现在你可以使用Visual Studio来祥誉李修改代码并提交到TFS了。
欢迎分享,转载请注明来源:内存溢出

 微信扫一扫
微信扫一扫
 支付宝扫一扫
支付宝扫一扫
评论列表(0条)