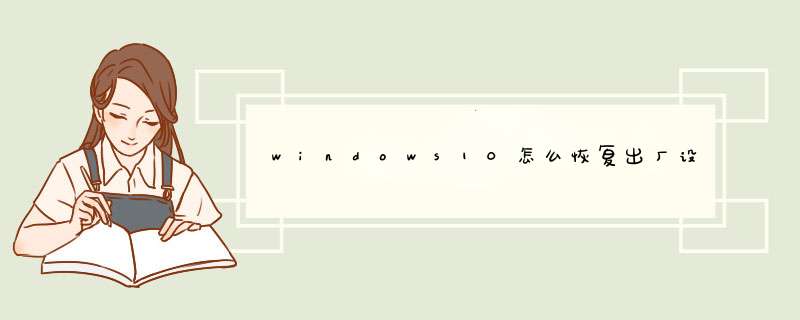
1.点击开始菜单,选择设置
2.点击 更新和安全
3.点击左边恢复,再点击右边开始
4.在d出的初始化窗口中选择一个选项(选择保留文件)
5.任选一个选项,点击重置就可以恢复出老岩厂设返含辩置了,等待恢复完成。(一般在1小时左右)
word文件损坏怎么修复 office文件损坏修复方法一、文档格式法
1
这种方法是将损坏的Word文档转换为另一种格式,然后再将它转换回Word文档格式。这是最简单和最彻底的文档恢复方法。所以如果遇到显示混乱的情况,推荐首先使用这种方法。步骤如下: 【此段来源于网络】
2
打开Word文档,依次在菜单栏单击【文件】——【另存为】
3
在【另存为】窗口单击“保存类型”,在下拉列表中选择【RTF格式(*.rtf)】,单击【保存】按钮。
4
打开转换好的RTF文件,接着同样再单击【文件】菜单中的【另存为】命令
5
在【保存类型】列表中选择【Word文档(*.doc)】,单击【保存】按钮
6
Word文档与RTF的相互转换将保留其格式,如果这种转换没有修复文件,则可以尝试与其他格式相互转换,这将不同程度地保留Word文档的格式。如果使用这些格式均无法解决本问题,可将文档转换为纯文本格式(.txt),再转换回Word格式。由于纯文本的简单性,有可能修复损坏处,但是Word文档的所有格式设置都将丢失。 【此段来源于网络】
END
二、重设格式法
Word用文档中的最后一个段落标记关联各种格式设置信息,特别是节与样式的格式设置信息。这样,如果我们将最后一个段落标记之外的所有内容复制到新文档,就有可能将损坏的内容留在原始文档中。步骤如下: 【此段来源于网络】
打开损坏的Word文档,单击菜单栏的【工具】,打开的菜单单击【选项】命令
切换到【编辑】标签,将【使用智能段落选择范围】前面的勾去掉,单击【确定】按钮
4
选定最后一个段落标记之外的所有内容:先按【Ctrl+End】组合键,然后再按【Ctrl+Shift+Home】
5
在常用工具栏依次单击【复制】、【新建空白文档】、【粘贴】按钮
word文件损坏,怎么修复有备份文件吗?有的话,用GHOST还原一下!
轻微的损坏,word自身就带有修复的功能,方法是:打开个空word→菜单中选打开文件→硬盘上找到要修复的文件→先不要点击打开,在右下角打开的右侧有个下拉菜单,点击打开→选中打开文件并修复。这样打开后保存就可以修复文件。
严重的损坏要用专用工具修复,视损坏严重程度,可有不同程度的修复,这样的工具如:DocRepair(网上有绿色版很好用)
一、寻找丢失的Word文档
1.自动恢复
当Word文档受损时,利用Word自身的自动恢复功能,通常都可修复损坏文档到最后一次保存的状态。不过这个功能是利用Word自动保存的方式实现的,因此如果要减少损失,就要在Word中依次点击“工具→选项→保存”,然后选中“自动保存时间间隔”项,接着将默认的10分钟改为5分种或更短时间。
2.手工恢复
如果在打开受损文档时,没有看到Word的自动恢复功能,那么也可以试着进行手工恢复。运行Word,依次点击“文件→打开”,然后在d出的“打开”窗口中将“查找范围”定位到“C:Documents and Settings当前系统用户帐户名ApplicationDataMicrosoftWord”目录下,这时在窗口返歼手中可看到以。asd为扩展名的自动恢复文件。接着只要点击“打开”按钮右边的下拉菜单,选中“打开并修复”选项,最后另存修复完成的Word文件即可。需要在“文件夹选项”中设置“显示所有文件和文件夹漏嫌”项,才能看到以上的相关路径。
3.从任意文件中恢复文本
Word还提供了“从任意文件中恢复文本”的功能,不过在使用此功能时最好先备份受损的Word文档,以防不能恢复而丢失。
在恢复前,需要在Word“选项”窗口下的“常规”标签页中,确保选中“打开时确认转换”项,接着可依次点击“文件→打开”,找到并选中要修复的Word文档,然后在“文件类型”下选中“从任意文件中恢复文本”命令,最后点击“打开”按钮。“从任意文件中恢复文本”仅能恢复文本,而Word文档中的图片将丢失,另外页眉、页脚、脚注、尾注和字段文本将以改肆简单文本形式被保留下来。如果在“文件类型”中没有“从任意文件中恢复文本”项,那么需要在Office安装程序中的“Office共享功能→转换器和过滤器”处安装“文本转换器”。
二、Word文档中的乱码“起死回生”
1.格式转换“换新天”
这种方法的原理是将损坏的Word文档先转换为另外一种格式,然后再将其转换成Word文档,这对于打开后是乱码的Word文档恢复非常有效。
步骤1:在Word中打开受损文档,然后依次点击“文件→另存为”,接着在保存类型列表中选中“RTF格式(*.rtf)”格式,并点击“保存”。
步骤2:关闭受损文档,然后打开刚才保存的RTF格式文件,再依次点击“文件→另存为”,在“保存类型”列表中选中“Word文档(*.doc)”格式并保存。现在,关闭当前RTF文档,打开转换后的Word文档即可恢复如初。 Word与RTF的相互转换将保留其原格式,如果没有纠正文件损坏,那么可以尝试与其它字处理格式进行相互转换,例如先转换为纯文本格式(*.txt),最后再转换回Word格式。
2.乱码“乾坤”大转移
这种方法是将除最后一个段落标记以外的所有内容,通过复制到一个新的Word文档中来实现的。因为Word 的格式设置与最后一个段落标记有关,这样在新文档中将重新应用所有丢失的节或样式的格式设置。
步骤1:打开受损Word文档,然后按“Ctrl+End”,这样将定位到最后一个段落标识,接着再按“Ctrl+Shift+Home”,这时将选中除最后一个段落标志以外的所有内容。
步骤2:复制选中的内容,最后将其粘贴到一个新建的Word文档中即可。
如果文档中包含分节符,那么只能复制分节符之间的文字,不要复制和粘贴分节符,因为这样可能会将损坏内容带入新文档中。为了避免在文档之间进行复制和粘贴 *** 作时含有节符,可在“视图”菜单上选择“普通”样式。
三、修复不能打开的Word文档
1.将受损文档插入到新文档中
如果受损文档根本不能打开,那么可试着将其插入到新文档中进行开启。方法很简单,新建一个空白文档,然后点击“插入→文件”,接着在d出的窗口中找到受损文档,最后点击“插入”即可。
2.通过链接打开受损的文档
步骤1:新建一个空白文档,然后输入“This is a Test”并保存。复制刚键入的文本内容,再新建一个空白文档,然后在空白文档中点击“编辑→选择性粘贴”,接着在窗口中选中“带格式文本(RTF)”项,并同时选中“粘贴链接”项后,点击“确定”。
步骤2:在“编辑”菜单中点击“链接”,然后在“链接”窗口中点击“更改源”,接着在d出的窗口中,选中不能打开的文档并点击“打开”,返回后点击“确定”
我遇到过两次这种情况,“由于许可权限word无法保存文件”,且文件也丢失了,可使用下述方法恢复文件:
1、丢失的文件被自动隐藏在了原文件所在文件夹,显示隐藏文件(方法:打开我的电脑>打开任务栏"工具"菜单中的"文件夹选项">"查看">在"高级设置"里面把"隐藏文件和文件夹选项"选为显示所有文件和文件夹)
2、打开原文件所在文件夹,会显示出一些word临时文件,其中会有原文件名对应的碎文件,右击文件名点属性查看这些文件的大小,则其中与原文件大小相当的文件就是要恢复的文件。
3、重启电脑
4、重启word打开找到的要恢复文件,则原文件信息将显示出来,重新另存为新的文件,OK了。
也可能是WORD模板破坏了。搜索normal.dot(搜索选项中点开“高级”,勾选包含隐藏文件),将这个文件删除,启动WORD,也许这样能解决问题。
怎么修复损坏word文件?损坏的word文件可以尝试下面的方法修复:
1.打开Word文档,依次在菜单栏单击“文件”—“另存为”
2. 打开Word文档,依次在菜单栏单击“文件”—“另存为”
3.打开转换好的RTF文件,接着同样再单击“文件”菜单中的“另存为”。
4.在“保存类型”列表中选择“Word文档(*.doc)”,单击“保存”按钮
word文件损坏怎么修复呀?一、文档格式法
这种方法是将损坏的Word文档转换为另一种格式,然后再将它转换回Word文档格式。这是最简单和最彻底的文档恢复方法。所以如果遇到显示混乱的情况,推荐首先使用这种方法。步骤如下:
1.在Word中打开损坏的文档,选择“文件→另存为”,在“保存类型”列表中,选择“RTF格式(?.rtf)”,然后单击“保存”按钮。
2.关闭损坏的文档,打开刚才保存的RTF文件,选择“文件→另存为”,在“保存类型”列表中,选择“Word文档(?.doc)”,然后单击“保存”按钮。
3.关闭RTF文档,打开DOC文档。
Word文档与RTF的相互转换将保留其格式,如果这种转换没有修复文件,则可以尝试与其他格式相互转换,这将不同程度地保留Word文档的格式。如果使用这些格式均无法解决本问题,可将文档转换为纯文本格式(?.txt),再转换回Word格式。由于纯文本的简单性,有可能修复损坏处,但是Word文档的所有格式设置都将丢失。
二、重设格式法
Word用文档中的最后一个段落标记关联各种格式设置信息,特别是节与样式的格式设置信息。这样,如果我们将最后一个段落标记之外的所有内容复制到新文档,就有可能将损坏的内容留在原始文档中。步骤如下:
1.在Word中打开损坏的文档,选择“工具→选项”,然后选择“编辑”选项卡,取消“使用智能段落选择范围”复选框前的钩。这样,选定整个段落时,Word将不会自动选定段落标记。然后单击“确定”按钮。
2.选定最后一个段落标记之外的所有内容,方法是:按“Ctrl+End”组合键,然后按“Ctrl+Shift+Home”组合键。
3.在常用工具栏中,依次单击“复制”、“新建”和“粘贴”按钮。
三、重建模板法
Word在“Normal.dot”模板文件中存储默认信息,如果该文件被损坏,Word文档也有可能出问题。创建新的Normal模板的步骤如下:
1.关闭已打开的Word程序。
2.选择“开始→查找→文件或文件夹”,在“名称”框中,键入“Normal.dot”,在“搜索”下拉列表中选择安装Word的分区,然后单击“开始查找”按钮。
3.右键单击搜索结果列表中的“Normal.dot”,然后选择菜单中的“重命名”,随便输入一个新的名称,然后“确定”。
4.启动Word程序。
由于Word无法识别重命名后的“Normal.dot”文件,Word只能重新创建一个新的Normal模板。创建新的Normal模板后,可以尝试打开损坏的文档。如果问题解决了,那就表明旧的Normal模板确实已经损坏。此外,如果你的文档还用到了“Normal.dot”之外的其他模板,为解决问题,也请尝试重新创建该模板或使用它的较早版本。
word 2007文件损坏怎么修复1.你试一下这个看看能不能修复。
Word文件被损坏怎么修复?一、文档格式法
这种方法是将损坏的Word文档转换为另一种格式,然后再将它转换回Word文档格式。这是最简单和最彻底的文档恢复方法。所以如果遇到显示混乱的情况,推荐首先使用这种方法。步骤如下: 【此段来源于网络】
打开Word文档,依次在菜单栏单击【文件】——【另存为】
在【另存为】窗口单击“保存类型”,在下拉列表中选择【RTF格式(*.rtf)】,单击【保存】按钮
打开转换好的RTF文件,接着同样再单击【文件】菜单中的【另存为】命令
在【保存类型】列表中选择【Word文档(*.doc)】,单击【保存】按钮
Word文档与RTF的相互转换将保留其格式,如果这种转换没有修复文件,则可以尝试与其他格式相互转换,这将不同程度地保留Word文档的格式。如果使用这些格式均无法解决本问题,可将文档转换为纯文本格式(.txt),再转换回Word格式。由于纯文本的简单性,有可能修复损坏处,但是Word文档的所有格式设置都将丢失。 【此段来源于网络】
二、重设格式法
Word用文档中的最后一个段落标记关联各种格式设置信息,特别是节与样式的格式设置信息。这样,如果我们将最后一个段落标记之外的所有内容复制到新文档,就有可能将损坏的内容留在原始文档中。步骤如下: 【此段来源于网络】
打开损坏的Word文档,单击菜单栏的【工具】,打开的菜单单击【选项】命令
切换到【编辑】标签,将【使用智能段落选择范围】前面的勾去掉,单击【确定】按钮
选定最后一个段落标记之外的所有内容:先按【Ctrl+End】组合键,然后再按【Ctrl+Shift+Home】
在常用工具栏依次单击【复制】、【新建空白文档】、【粘贴】按钮
END
重建模板法
Word在“Normal.dot”模板文件中存储默认信息,如果该文件被损坏,Word文档也有可能出问题。创建新的Normal模板的步骤如下: 【此段来源于网络】
单击【开始】菜单,单击【运行】命令
在【打开】栏粘贴以下路径,单击【确定】按钮
%APPDATA%\Microsoft\Templates
打开的文件夹窗口将【Normal.dot】文件删除掉
如果看不到Normal.dot文件,可能是被隐藏起来了。需这样设置:在最上方菜单栏依次单击【工具】——【文件夹选项】
切换到【查看】选项卡,在【高级设置】列表框将【隐藏受保护的 *** 作系统文件(推荐)】前面的勾去掉,并选择【显示所有文件和文件夹】,单击【确定】按钮使设置生效。
创建新的Normal模板后,可以尝试打开损坏的文档。如果问题解决了,那就表明旧的Normal模板确实已经损坏。此外,如果你的文档还用到了“Normal.dot”之外的其他模板,为解决问题,也请尝试重新创建该模板或使用它的较早版本。
excel文件损坏如何修复如果我们的Excel的文件损坏了该怎么办,下面我们就来讲讲有那几种方法可以修复损坏的Excel文件。
工具/原料 Office Excel 方法一、手动修复受损的工作薄1 对于程序出现故障而受到损坏的工作簿,用户可对其进行手动恢复的 *** 怍,主要是在“打开”对话框中进行 *** 作,其具体 *** 作为:2 步骤一、启动Excel2010程序,在“文件”选项卡中单击“打开”按钮,打开“打开”对话框,选择需要修复的工作薄,单击“打开”按钮右侧的下拉按钮,在d出枣启轮的下拉菜单中选择“打开并修复”命令,如图所示:3 步骤二、在打开的提示对话框中单击“修复”按钮,如图所示:4 将打开“修复到[工作旁高簿名称].xlsx”对话框,单击“关闭”按钮,即打开并修复选择的工作簿。若单击“单击查看修复记录”栏中的超链接,可查看详细的修复信息,如图所示:END 方法二、自动修复因程序故障损坏的工作薄1 Excel具备自动修复因程序故障受损的工作薄的功能,在打开受损工作簿时,Exccl会自动启动“文件恢复”模式,重新打开并进行修复工作。
2 在打开的工作薄 *** 作界面的左侧显示“文档恢复”窗格,其中列出了因程序出现故障而关闭的所有工作簿,鼠标光标移动到对应工作薄上,单击右侧的按钮,在d出的下拉菜单中选择“显示修复”命令可显示自动修复的内容,选择“打开”命令则打开工作簿,如图所示:3 技能点拨:如果工作簿的数据被损坏,在打开工作簿时会d出提示信息,提示工作簿发现不可读取的内容,单击提示对话框中的“是”按钮,将打开“修复到[工作薄名称]xlsx”对话框,其中说明该工作簿已被修复并将不可读取的数据删除,单击“关闭”按钮打开修复的文件。4 另外,如果程序出现故障后,再次打开工作薄时并没有显示“文档恢复”窗格,可能是在对工作簿进行 *** 作时禁用了该工作簿的文档恢复,如果要启用文档恢复功能,可在“文件”选项卡中单击“选项”按钮,打开“Excel选项”对话框,在其中的“保存”选项卡中取消选中“仅禁用此工作薄的自动恢复”复选框即可。
END 方法三、用“Excel Recovery”修复损坏文件1 “Excel Recovery”软件是专门用来修复受损的Excel文件。下载并安装“Excel Recovery”软件后,就可启动该软件进行修复 *** 作,具体 *** 作为:2 步骤一、启动ExcelRecovery,单击窗口中的“修复”按钮,如图所示:3 步骤二、选择需要修复的Excel文件,单击“recover”按钮即开始进行自动修复工作,如图2-38所示,完成后在打开的对话框中设置另存的名称,单击“保存”按钮保存修复的文件,完成修复工作,如图所示: END 方法四、另存为SYLK格式修复顺坏的工作薄1 将工作簿另存为SYLK格式,可以将其中被损坏的元素筛选出米,从而达到修复损坏的Excel文件的目的,其具体的方法如下:2 在“文件”选项卡中单击“另存为”按钮。
打开“另存为”对话框,在“保存类型”下拉列表框中选择“SYLK(符号链接)”选项,完成后单击“保存”按钮,如图所示: END 方法五、利用Word修复损坏的工作薄 利用Word来转换“xls”格式的Excel文件的格式也可修复损坏的工作簿,其具体 *** 作为:步骤一、启动Word程序,在“文件”菜单中单击“打开”按钮,打开“打开”对话框,在“文件类型”下拉列表框中选择“所有文件”选项,如图所示:步骤二、找到并选择目标工作簿,单击“打开”按钮右侧的下拉按钮,在d出的下拉菜单中选择“打开并修复”命令,如图所示:4 步骤三、打开提示对话框,提示该文件必须由文本转换器打开,单击“是”按钮确定打开文件,此时将打开“打开工作表”对话框,在“打开工作簿中的文档”下拉列表框中选择打开具体的工作表或打开整个工作薄,单击“确定”按钮打开文件,后面可以转换成文本文件,导入excel中。END 注意事项 你可以根据你EXCEL损坏的情况选择以上不同的修复方法 Excel Recovery软件必须下载安装。
excel表格损坏怎么修复
第凳信一种方法:采取直接修复最新版本的Excel具有直接修复受损文件的功能,大家可以利用Excel新增的“打开并修复”命令,来直接检查并修复Excel文件中的错误,只要单击该命令,Excel就会打开一个修复对话框,单击该对话框中的修复按钮就可以了。
这种方法常常适合用常规方法无法打开受损文件的情况。第二种方法:利用Word采取错误提示引导正确安装法遇到无法打开受损Excel文件时,大家可以尝试使用Word程序来打开Excel文件,这种方法是利用Word直接读取Excel文件功能实现的,它通常适用于Excel文件头没有损坏的情况,下面是具体的 *** 作步骤:1、运行Word程序,在出现的文件打开对话框中选择需要打开的Excel文件;2、要是首次运用Word程序打开Excel文件的话,大家可能会看到“Microsoft Word无法导入指定的格式。
这项功能目前尚未安装,是否现在安装?”的提示信息,此时大家可插入Microsoft Office安装盘,来完成该功能的安装任务;3、接着Word程序会提示大家,是选择整个工作簿还是某个工作表,大家可以根据要恢复的文件的类型来选择;4、一旦将受损文件打开后,可以先将文件中损坏的数据删除,再将鼠标移动到表格中,并在菜单栏中依次执行“表格”/“转换”/“表格转换成文字”命令;5、在随后出现的对话框中选择制表符为文字分隔符,来将表格内容转为文本内容;6、在Word菜单栏中依次执行“文件”/“另存为”命令,将转换获得的文本内容保存为纯文本格式文件;7、运行Excel程序,来执行“文件”/“打开”命令,在d出的文件对话框中将文字类型选择为“文本文件”或“所有文件”,这样就能打开刚保存的文本文件了;8、随后大家会看到一个文本导入向导设置框,大家只要根据提示就能顺利打开该文件,这样大家就会发现该工作表内容与原工作表完全一样,不同的是表格中所有的公式都需重新设置,还有部分文字、数字格式丢失了。第三种方法:采取转换格式这种方法就是将受损的Excel工作簿重新保存,并将保存格式选为SYLK格式;一般情况下,大家要是可以打开受损Excel文件,只是不能对文件进行各种编辑和打印 *** 作的话,那么Word联盟建议大家尝试这种方法,来将受损的Excel工作簿转换为SYLK格式来保存,通过这种方法可筛选出文档中的损坏部分。
最后一种方法:利用软件特性,自主修复倘若Excel程序运行出现故障而导致文件受损的话,大家就可以使用这种修复方法了。一旦在编辑文件的过程中,Excel程序停止响应的话,大家可以强制关闭程序;要是由于突然断电导致文件受损的话,大家可以重新启动计算机并运行Excel,这样Excel会自动d出“文档恢复”窗口,并在该窗口中列出了程序发生意外原因时Excel 已自动恢复的所有文件。
大家可以用鼠标选择每个要保留的文件,并单击指定文件名旁的箭头,再按下面的步骤来 *** 作文件:1、想要重新编辑受损的文件的话,可以直接单击“打开”命令来编辑;2、想要将受损文件保存的话,可以单击“另存为”,在出现的文件保存对话框中输入文件的具体名称;程序在缺省状态下,将文件保存在以前的文件夹中;3、想要查看文件受损修复信息的话,可以直接单击“显示修复”命令;4、完成了对所有要保留的文件相关 *** 作后,大家可以单击“文档恢复”任务窗格中的“关闭”按钮;Excel程序在缺省状态下是不会启用自动修复功能的,因此大家希望Excel在发生以外情况下能自动恢复文件的话,还必须按照下面的步骤来打开自动恢复功能:5、在菜单栏中依次执行“工具”/“选项”命令,来打开选项设置框;6、在该设置框中单击“保存”标签,并在随后打开的标签页面中将“禁用自动恢复”复选框取消;7、选中该标签页面中的“保存自动恢复信息,每隔X分钟”复选项,并输入指定Excel程序保存自动恢复文件的频率;8、完成设置后,单击“确定”按钮退出设置对话框。
excel显示文件损坏怎么修复
1、打开文件提示损坏, 点击 "确定" 按钮, 进入空白程序界面。
2.、单击空白程序左上角的文件按钮
3、在文件菜单中点击选项
4、在选项中选择信任中心
5.、选择信任中心中的 "信任中心设置" 按钮
6、在信任中心设置边栏以选择受保护的视图
7、下图显示在三个复选框中取出钩子, 点击确定按钮即可, 重新打开, 可正常使用!
EXCEL表格文件损坏,怎么修复?
1、打开Excel电子表格,发现它根本无法打开。发生这种情况时,请单击“文件”。
2、单击“打开” - “计算机” - “浏览”。
3、找到该文件后,单击“打开并修复”。
4、在出现的提示中,选择“修复”。
5、此时文件被打开,具体效果如下。
excel文件显示损坏无法被修复怎么办
方法一、手动修复受损的工作薄
1
对于程序出现故障而受到损坏的工作簿,用户可对其进行手动恢复的 *** 怍,主要是在“打开”对话框中进行 *** 作,其具体 *** 作为:
2
步骤一、启动Excel2010程序,在“文件”选项卡中单击“打开”按钮,打开“打开”对话框,选择需要修复的工作薄,单击“打开”按钮右侧的下拉按钮,在d出的下拉菜单中选择“打开并修复”命令,如图所示:
3
步骤二、在打开的提示对话框中单击“修复”按钮,如图所示:
4
将打开“修复到[工作簿名称].xlsx”对话框,单击“关闭”按钮,即打开并修复选择的工作簿。若单击“单击查看修复记录”栏中的超链接,可查看详细的修复信息,如图所示:
END
方法二、自动修复因程序故障损坏的工作薄
1
Excel具备自动修复因程序故障受损的工作薄的功能,在打开受损工作簿时,Exccl会自动启动“文件恢复”模式,重新打开并进行修复工作。
2
在打开的工作薄 *** 作界面的左侧显示“文档恢复”窗格,其中列出了因程序出现故障而关闭的所有工作簿,鼠标光标移动到对应工作薄上,单击右侧的按钮,在d出的下拉菜单中选择“显示修复”命令可显示自动修复的内容,选择“打开”命令则打开工作簿,如图所示:
3
技能点拨:如果工作簿的数据被损坏,在打开工作簿时会d出提示信息,提示工作簿发现不可读取的内容,单击提示对话框中的“是”按钮,将打开“修复到[工作薄名称]xlsx”对话框,其中说明该工作簿已被修复并将不可读取的数据删除,单击“关闭”按钮打开修复的文件。
4
另外,如果程序出现故障后,再次打开工作薄时并没有显示“文档恢复”窗格,可能是在对工作簿进行 *** 作时禁用了该工作簿的文档恢复,如果要启用文档恢复功能,可在“文件”选项卡中单击“选项”按钮,打开“Excel选项”对话框,在其中的“保存”选项卡中取消选中“仅禁用此工作薄的自动恢复”复选框即可。
END
方法三、用“Excel Recovery”修复损坏文件
1
“Excel Recovery”软件是专门用来修复受损的Excel文件。下载并安装“Excel Recovery”软件后,就可启动该软件进行修复 *** 作,具体 *** 作为:
2
步骤一、启动ExcelRecovery,单击窗口中的“修复”按钮,如图所示:
3
步骤二、选择需要修复的Excel文件,单击“recover”按钮即开始进行自动修复工作,如图2-38所示,完成后在打开的对话框中设置另存的名称,单击“保存”按钮保存修复的文件,完成修复工作,如图所示:
END
方法四、另存为SYLK格式修复顺坏的工作薄
1
将工作簿另存为SYLK格式,可以将其中被损坏的元素筛选出米,从而达到修复损坏的Excel文件的目的,其具体的方法如下:
2
在“文件”选项卡中单击“另存为”按钮。打开“另存为”对话框,在“保存类型”下拉列表框中选择“SYLK(符号链接)”选项,完成后单击“保存”按钮,如图所示:
END
方法五、利用Word修复损坏的工作薄
利用Word来转换“xls”格式的Excel文件的格式也可修复损坏的工作簿,其具体 *** 作为:
步骤一、启动Word程序,在“文件”菜单中单击“打开”按钮,打开“打开”对话框,在“文件类型”下拉列表框中选择“所有文件”选项,如图所示:
步骤二、找到并选择目标工作簿,单击“打开”按钮右侧的下拉按钮,在d出的下拉菜单中选择“打开并修复”命令,如图所示:
4
步骤三、打开提示对话框,提示该文件必须由文本转换器打开,单击“是”按钮确定打开文件,此时将打开“打开工作表”对话框,在“打开工作簿中的文档”下拉列表框中选择打开具体的工作表或打开整个工作薄,单击“确定”按钮打开文件,后面可以转换成文本文件,导入excel中。
excel表格损坏 如何修复 十万火急
其实最好用的还是office自带的修复
先打开excel,然后选择文件—打开
找到需要打开的文件,单击选中(千万别双击),然后在右下角打开按钮边上一个小箭头下拉,里面有一个打开并修复的选项,选择这个选项就好了
另外还可以在百度上搜索一下:"Advanced Excel Repair(Excel文件修复工具) V1.4.0.1 汉化绿色版",再试试这个修复软件.
记住,在 *** 作时都需要提前备份一份文件,再去试试这些方法.
excel文件损坏怎么修复工具
手动修复受损的工作薄
对于程序出现故障而受到损坏的工作簿,用户可对其进行手动恢复的 *** 怍,主要是在“打开”对话框中进行 *** 作,其具体 *** 作为:
步骤一、启动Excel2010程序,在“文件”选项卡中单击“打开”按钮,打开“打开”对话框,选择需要修复的工作薄,单击“打开”按钮右侧的下拉按钮,在d出的下拉菜单中选择“打开并修复”命令,如图所示:
步骤二、在打开的提示对话框中单击“修复”按钮,如图所示:
将打开“修复到[工作簿名称].xlsx”对话框,单击“关闭”按钮,即打开并修复选择的工作簿。若单击“单击查看修复记录”栏中的超链接,可查看详细的修复信息,如图所示:
如何恢复受损的Excel文件 Excel损坏乱码
excel文件损坏的修复方法:
一. 将Excel乱码文件另存为SYLK格式
如果Excel乱码文件能打开,将Excel乱码文件转换为SYLK格式;筛选出文档的损坏部分,然后再保存数据。
二. 打开Excel乱码文件并修复工作簿
如果Excel乱码文件根本不能够使用常规方法打开,可以尝试Excel 2003中的“打开并修复”功能,该功能可以检查并修复Excel乱码文件中的错误。
1. 单击 “文件”——“打开”。
2. 通过“查找范围”框,定位并打开包含受损文档的文件夹,选择要恢复的文件。
3. 单击“打开”按钮旁边的箭头,然后单击“打开并修复”即可。酷睿软件园为你解答
excel文件修复
1. ExcelFIX Excel File Recovery V5.12
ExcelFIX是Microsoft Excel文件恢复工具,帮你修复由于
sky/soft/16547
2. ExcelFIX 5.12
ExcelFIX是MicrosoftExcel文件恢复工具,帮你修复由于各种原因无法正常打开的Excel文
onlinedown/soft/16218
3. Advanced Excel Repair 1.4.0.1 汉化版
AdvancedExcelRepair(AER)是一款强大的修复受损Excel文件的工具,它可以扫描Excel文件
onlinedown/soft/41450
4. Excel Recovery 2.1.27
修复损坏的Microsoft Excel表格文件
download.e/html/070562000062702
5. Nucleus Kernel for Excel V4.03
修复损坏Excel文件的工具。
download.e/html/070562006011001
6. 文件恢复:ExcelFIX
ExcelFIX是Microsoft Excel文件恢复工具,帮你修复由于各种原因无法正常打开的Excel文
mydown/soft/0/887
欢迎分享,转载请注明来源:内存溢出

 微信扫一扫
微信扫一扫
 支付宝扫一扫
支付宝扫一扫
评论列表(0条)