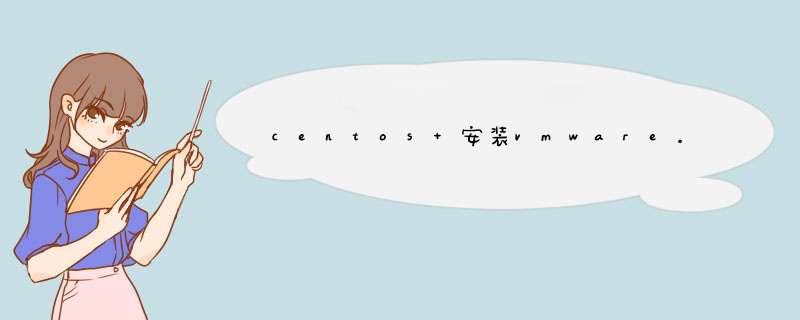
软件介绍
vmware 是一款专业的服务器虚拟化软件,也是一款行业领先、专门构建的裸机hypervisor,可以直接安装在物理服务器上,并将其划分为多个逻辑服务器,即虚拟机。客户可以将vmware esxi用作免费的vSphere Hypervisor,也可以将其用作付费vSphere版的一部分。利用服务器虚拟化和整合,可以将您的数据中心转变为灵活的云计算基础架构,并且借助一致的管理、智能运维和内置的自动化功能,可以实现数据中心运维的简化和自动化。
所需工具:点击下载:vmware esxi 6.5
vmware esxi 6.5安装教程如下:
1、软件包下载完成后,里面会有vmware esxi 6.5软件的ISO文件和传统文件,我们需要在windows上安装此软件,需要一个虚拟机软件,这里我们使用的是vmware workstation 10。
2、下载安装vmware workstation 10完成后我们开始安装vmware esxi 6.5,打开vmware workstation 10,点击新建虚拟机。
3、点击选择典型安装,点击下一步。
4、选择安装光盘映像文件。
5、点击浏览,选择我们下载的软件包中的ISO文件。
6、选择好后点击下一步。
7、选择 *** 作系统选择VMware ESX,选择好后点击下一步。
8、选择虚拟机名称和软键纤唤件系统安装位置。
9、选择虚拟机磁盘分配大小。
10、点击完成完成设置。
11、点击开启此虚拟机开始安装vmware esxi 6.5。
12、打开虚拟机后等待片刻进入安装界面,点击回车开始安装。
13、点击F11同意许可条款稿凯。
14、选择VMWARE系统安装的磁盘,点击Enter。
15、选择主机的键盘类型。安装后可在直接控制台中更改键盘类型
16、输入主机的根密码,密码不能留空并且要特殊字符和数字、字母结合的密码,但为了确保第一次引导系统时的安全性,请输入不小于7位数的密码。安装后可在直接控制台中更改密码输入完成后点击回车。
17、点击F11开始安装系统。
18、系统安装中,请等待片刻。
19、安装完成,点击回车重启系统。
20、系统重竖拿启完毕,可以开始使用。
vmware esxi 6.5安装教程如下:
点击下载 vmware esxi 6.5
1、软件包下载完成后,里面会有vmware esxi 6.5软件的ISO文件和传统文件,我们需要在windows上安装此软件,需要一个虚拟机软件,这里我们使用的是vmware workstation 10。
2、下载安装vmware workstation 10完成后我们开始安装vmware esxi 6.5,打开vmware workstation 10,点击新建虚拟机。
3、点击选择典型安装,点击下一步。
4、选择安装光盘映像文件。
5、点击浏览,选择我们下载的软件包中的ISO文件。
6、选择好后点击下一步。
7、选择 *** 作系统选择VMware ESX,选择好后点击下一步。
8、选择虚拟机名称和软件系统安装位置猛春。
9、选择虚拟机磁盘分配大小。
10、点击完成完成设置。
11、点击开启此虚拟机开始安装vmware esxi 6.5。
12、打开虚拟机后等待片刻进入安装界面,点击回车开始安装。
13、拿键点击F11同意许可条款。
14、选择VMWARE系统安装的枝敏耐磁盘,点击Enter。
15、选择主机的键盘类型。安装后可在直接控制台中更改键盘类型
6、输入主机的根密码,密码不能留空并且要特殊字符和数字、字母结合的密码,但为了确保第一次引导系统时的安全性,请输入不小于7位数的密码。安装后可在直接控制台中更改密码输入完成后点击回车。
17、点击F11开始安装系统。
18、系统安装中,请等待片刻。
19、安装完成,点击回车重启系统。
20、系统重启完毕,可以开始使用。
欢迎分享,转载请注明来源:内存溢出

 微信扫一扫
微信扫一扫
 支付宝扫一扫
支付宝扫一扫
评论列表(0条)