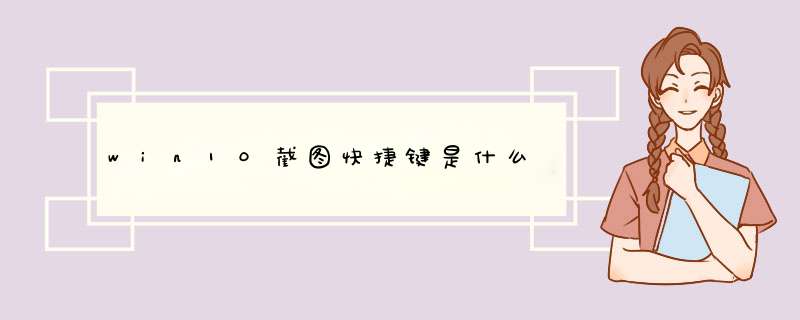
1、QQ截图,QQ截图是大家最常用的截图方法,快捷键是【Ctrl+Alt+A】,我们你需要在电脑上登录QQ,就可以直接使用快捷键在系统全局进行全屏、窗口乃至任意区域进行截图。
qq截图最方便的一点,莫过就是可以在选定任意区域进行截图了。无论你是想要截取几段文字,或者还是像截取图片的一部分,qq截图都能发挥神效。
2、快捷键组合截图
首先是快捷键组合的区域截图。只要在Win10 RS1或之后的版本中,同时按下“Win+Shift+S的”组合快捷键,就会切换到让你选择任意区域截图的界面。选好了区域后,就能够把截图保存到粘贴板,在Word文档、QQ微信聊天窗口等任意输入区域粘贴,就能够看到把截图的内容给贴出来了。这是一个系统级别的功能,因此在几乎任意的界面下,这功能都会生效,可谓是真正的随按随用。
不过Win10的这个系统级任意区域截图的功能也存在一些遗憾。首先,它并不带有编辑功能,截图后就只能把原版图片直接给你,想要做标记还得靠后期编辑其次,它的框选没有尺寸大小的显示,截图区域到底长多少像素、宽多少像素,你 *** 作时完全一无所知,想要截特定尺寸的图片就无能为力了最后,它目前只能把图片截取到粘贴板上,没法直接保存图片,所以用起来还是有所限制。
3、“屏幕草图”截图
前面提到,快捷键组合截图有不能编辑截图这个缺点,但如果你用的是Windows Ink工作区的“屏幕草图”,那情况就不一样了。如果你的Win10是RS1创意者更新之后的版本,那么就能够在任务栏右侧找到Windows Ink工作区,利用“屏幕草图”即可轻松截屏。
屏幕草图”会先捕捉屏幕上的所有画面,然后提供裁剪、涂画等后期处理,因此无论这功能用来区域截图还是用来截全屏,都是没问题的。当然,由于需要先呼出Windows Ink工作区(可用“Win+W”呼出),所以“屏幕草图”用起来并不如快捷键迅速方便,对于一些稍纵即逝的画面,多少显得有些无能为力。
可以进行涂鸦等编辑,但是截图所需要的 *** 作比较繁琐,没有快捷键
4、Win10窗口截图
除了任意区域截图,窗口截图也是大家经常进行的 *** 作。如果你用QQ进行窗口截图,当截图光标移动到某个窗口的时候,会自动把截图选定区域覆盖到整个窗口。但是,其实在Win10中,有比这更加便利的 *** 作,而且截图后能够直接同步到网络上。
在Win10中,只要按下“Alt+PrtScn(截屏键)”,就能够截取当前在最前面的窗口,并把截取的图片保存在OneDrive下的“Pictures-屏幕快照”目录中。由于是保存到了OneDrive当中,所以只要你开启了OneDrive同步,这些图片能够在任意登录了同一帐号的Win10电脑中读取。如果你拥有多部PC,这会相当实用。
5、Win10全屏截图
在Win10中进行全屏截图,有两种方法。第一种方法就是直接按下“PrtScn”键,直接就会截取屏幕显示的全部内容,这样截图后,图片也会保存到OneDrive下面。
另一个全屏截图的方法,在平板电脑上比较常见。如果你使用的是Surface Pro这样的Win10平板电脑,那么可以同时按下“电源键+上音量键”来进行截图,截下来的图片会保存在“此电脑-图片-屏幕截图”目录下。
保存在这个目录,并不会同步到OneDrive
这两种全屏截图的截取内容是一样的,不同的就是图片保存在不同的目录。之所以会有两种设计,应该是考虑到Win10平板脱离键盘使用的情况,大家酌情选择方案即可。
6、Win10长网页截图
Win10除了能够进行以上的截图,还能够在网页中进行长截图,这需要用到Win10自带的Edge浏览器。因此我们首先需要启动Edge,然后打开要截取的网页。
使用Edge打开要截取的网页
网页打开后,点击工具栏右上角的“钢笔”图标,对应名称为“添加笔记”。
点击“添加笔记”
进入笔记编辑页面,点击第五个图标“剪辑”,然后将鼠标放置到要截取区域的左上角,按住鼠标左键一直向右下方拖动,这时你会发现,页面正在快速地向下翻动。
直接用鼠标拖拽要截取的区域
等待页面翻动到要截取的末尾时松手,这时Edge会自动将已选取区域复制到剪贴板中,没有直接保存成图片文件。但是,你可以启动Word、画图等工具,直接Ctrl+V将截图粘贴进来,选择“文件”→“另存为”保留图片即可。
以上就是win10截图快捷键有哪些的全部内容了,希望以上内容对您有所帮助!
Win10专业版中屏幕快照自动上传OneDrive的关闭技巧!win10系统教程
在win10专业版 *** 作系统中,我们按下PrintScreen 或 Alt + PrintScreen 会将整个屏幕截图下来保存到本地图库中。但是,如果你当前有在使用OneDrive功能,在我们使用PrintScreen 截屏的时候会自动将该截屏图片上传到OneDrive云存储中,该如何将其关闭呢?在本文中win10之家在本文中给大家介绍下关闭屏幕快照自动上传OneDrive的 *** 作方法。
win10专业版屏幕快照自动上传OneDrive的关闭方法:
1、在任务栏的“白云”形状轮廓的 OneDrive 图标上单击右键,在d出的菜单中点选 “设置”菜单;
Win10专业版中屏幕快照自动上传OneDrive的关闭技巧!
2、在打开的 Microsoft OneDrive 窗口中,单击“自动保存”选项卡,取消其中的自动我捕获的屏幕截图保存到 OneDrive”复选框,点击确定即可。
Win10专业版中屏幕快照自动上传OneDrive的关闭技巧!
如果你不想关闭该功能,只想关闭任务栏的“快照已保存”提示的话,可以单击“开始”——所有应用——“W”字母分类——Windows 附件,点击“屏幕截图”工具;
Win10专业版中屏幕快照自动上传OneDrive的关闭技巧!
使用该工具截取屏幕,OneDrive 将不会d出“已保存屏幕截图”的提示了!
以上就是win10专业版屏幕快照自动上传OneDrive的关闭方法!
第一步:点击VMware菜单“虚拟→设置”,在配置窗口的“选项”标签页内点击“共享文件夹”,在右侧点击“添加”按钮添加要共享的文件夹。 第二步:以虚拟Windows XP为例,启动虚拟机,右击“我的电脑”选择“映射网络驱动器”命令,点击“浏览”按钮,在“整个网络”下选中“VMware Shared Folders”下的相应目录,即可在虚拟机中把共享的文件夹映射为驱动器。 VMware好伴侣—VMware DiskMount 一般情况下为VMware虚拟机建立的硬盘,只有在启动VMware后才能通过虚拟机查看其内容,这为用户管理带来不便。为了解决这个问题,VMware公司推出了一个名为VMware DiskMount的工具,它允许用户将VMware虚拟机创建的虚拟磁盘直接挂接到Windows主机系统的文件系统上,不必启动VMware即可查看其中内容。 每个被挂接的虚拟磁盘都具有独立的盘符,我们可以像读写本地的物理磁盘一样,任意读写虚拟磁盘,就仿佛它真的是Windows主机上的一个分区。通过VMware DiskMount工具,可以方便地在虚拟磁盘和主机系统之间传输文件。 VMware DiskMount是命令行工具,其命令格式如下: VMware-mount [options] [drive letter:] [\\path\to\virtual disk] 参数定义 /v:N 映射虚拟磁盘中的第n个分区(卷),n 缺省等于1。 /p 显示虚拟磁盘上的分区(卷)。 /d 删除映射。 /f 强制删除映射。 /n 不打开有快照且在用的虚拟盘。 /y 不管快照是否在用都打开。 /? 显示VMware-mount工具的使用信息。 例1:把C:\VMW\w2k.vmdk映射为系统的H盘: VMware-mount h: C:\VMW\w2k.vmdk 例2:把虚拟磁盘C:\VMW\w2k.vmdk中的第2个分区映射为系统的H盘: VMware-mount /v:2 h: C:\VMW\w2k.vmdk 例3:解除虚拟磁盘的映射: VMware-mount h: /d 或用VMware-mount h: /f 强制删除映射。欢迎分享,转载请注明来源:内存溢出

 微信扫一扫
微信扫一扫
 支付宝扫一扫
支付宝扫一扫
评论列表(0条)