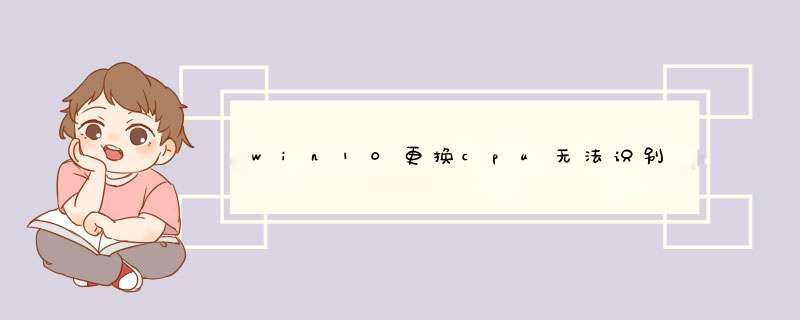
因为每种机型设计时所选择的主板,CPU,内存,显卡以及硬盘都是经过综合考虑的,各个硬件和主板也是相匹配的,所以可能是功率的问题或者兼容的问题而导致电脑运行不稳定,而影响使用。
Win10在易用性和安全性方面有了极大的提升,除了针对云服务、智能移动设备、自然人机交互等新技术进行融合外,还对固态硬盘、生物识别、高分辨率屏幕等硬件进行了优化完善与支持。
解决方法:1、更新Win10声卡驱动程序:
小编推荐大家使用“驱动人生”来更新Win10声卡驱动程序。安装并运行“驱动人生”程序,此时程序将自动检测当前Win10系统各硬件的驱动情况。切换到“本机驱动”选项卡,勾选 “声卡”驱动,点击“立即安装”按钮。
步骤阅读
2、当然,我们也可以点击“声卡”驱动类型下拉列表,从中根据自己的需要以及实际情况,选择相应版本的驱动程序,通过升级或更新来获取最佳Win10声音效果。
3、或者我们也可以使用“驱动精灵”来修复声卡没声音的故障:打开“驱动精灵”程序,切换到“百宝箱”选项卡,点击“声卡修复”按钮。
4、并从d出的“声卡修复”界面中,可以了解有关声卡没有声音的具体原因,直接点击“立即修复”按钮,明智“驱动精灵”完成声卡修复 *** 作。
5、待更新声卡驱动程序后,如果Win10还是没有声音,则我们需要对Win10声音进行相关设置。右击任务栏“声音喇叭”图标,从其右键菜单中选择“播放设置”项。
6、从打开的“声音”设置窗口中,切换到“播放”选项卡,将“默认播放设备”设置为“扬声器”,点击“确定”完成设置。
7、如果无法解决声音问题,则可以右击“扬声器”图标,从其右键菜单中选择“配置扬声器”项。
8、从打开的“扬声器配置”界面中,点击“音频声道”下拉列表,从中设置“立体声”或“四声道”来尝试解决问题。
9、此外,点击任务栏“小喇叭”图标,从其右击中选择“音量合成器”项进入详细设置界面。
10、从打开的“音量合成器”界面中,确保各声音没有被静音,同时适当的增加音量,尝试解决Win10正式版没有声音的问题。
11、还有一种方法,就是重启一下“Windows 声音服务”:
右击“我的电脑”,从其右键菜单中选择“管理”项。
12、从打开的“计算机管理”窗口中 ,依次展开“服务和应用程序”-“服务”,在右侧找到“Windows Audio”服务并右击,选择“重新启动”项,尝试通过重启此服务还解决问题。
更改Win10系统属性中的处理器信息步骤如下:
按下Win键和R键,在打开的“运行”对话框中输入“regedit”后按Enter键。
在打开的“注册表编辑器”中依次展开“HKEY_LOCAL_MACHINE\HARDWARE\DESCRIPTION\System\CentralProcessor\0”节点。
右击窗口右边的“ProcessorNameString”,点击“修改”,输入CPU型号。
欢迎分享,转载请注明来源:内存溢出

 微信扫一扫
微信扫一扫
 支付宝扫一扫
支付宝扫一扫
评论列表(0条)