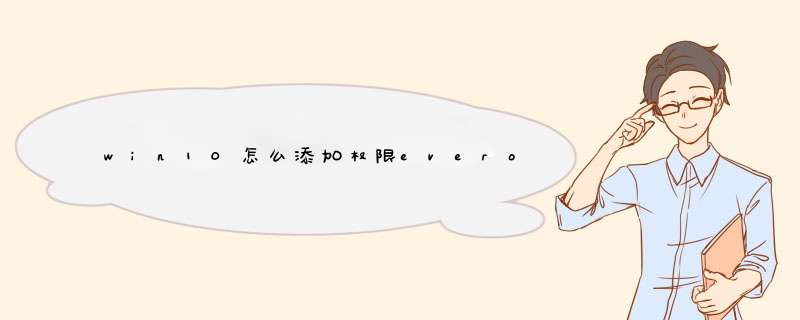
2、编辑“Everyone”权限为【完全控制】并确认即可
1、在共享打印机的计算机上,打开控制面板,单击“查看设备和打印机”;2、在打开的设备列表,右键单击共享的打印机,单击“打印机属性”,选中这台打印机;
3、在“共享”选项卡下,填写正确的“共享名”;
4、打开“安全”选项卡,可以看到在“组或用户名”下没有“everyone”这一项,点击“添加”按钮;
5、在出现的“选择用户或组”的界面,点击“立即查找”,在列表中找到“everyone”,点击“确定”;
6、再返回的界面可看到“everyone”已经在列表中,点击“确定”;
7、可看到“everyone”已经添加到“组或用户”的列表中,为其设置权限,我们在“打印”后面“允许”下的复选框打勾,只给分配打印权限;
8、返回重新连接即可。
升级Win 10到最新版本,右键点击要共享的文件夹,选择:授权访问权限->特定用户,添加“everyone”,在点击“共享”,另外,在:控制面板\所有控制面板项\网络和共享中心\高级共享设置,密码保护共享栏,选择:关闭密码保护共享。在其它机器上打开文件浏览器,点击网络,看到同一个局域网的机器名称,点击,可以看到刚刚设置的共享文件夹,点击,直接就可以打开了。如果第一次访问,出现需要输入网络凭据的问题,直接点击确定,就过去了。1、按下WIN+R输入regedit 回车打开注册表编辑器。2、然后定位到:HKEY_LOCAL_MACHINE—-SYSTEM—- CurrentControlSet—-Services—-LanmanWorkstation—Parameters
3、在Parameters里右击新建DWORD(32位)值重命名为AllowInsecureGuestAuth 数值1保存即可。方法一:
您可以在被共享电脑设置一个有密码的管理员用户,或给单前帐户添加一个密码。
方法二:
你需要分别为其另外创建一个非默认管理员用户,并且该用户也得用管理与权限,对于win7创建一个这样的用户很简单,但是win10创建就比较麻烦(不会的话在问:其实就是在安全模式先来创建该用户,并且要在安全模式下将其改为管理与权限),这两个用户做好了,其实就可以了,只是我们在共享文件时候共享的方式有点不对而已:计算机右键->管理->共享文件->共享,在右边创建
选择自定义共享->共享权限->添加你要使用来共享的用户,不知道就都添加一下(保证安全前提下)同时要设置权限为完全控制(别的没试过,估计也可以),完了就是最关键一步->选安全项->编辑同样添加需要的用户同时给定完全控制权限(相当于具有向来访者授权的权限:可能说法有点欠妥,但应该可以这样理解吧)->确认共享,完毕!
欢迎分享,转载请注明来源:内存溢出

 微信扫一扫
微信扫一扫
 支付宝扫一扫
支付宝扫一扫
评论列表(0条)