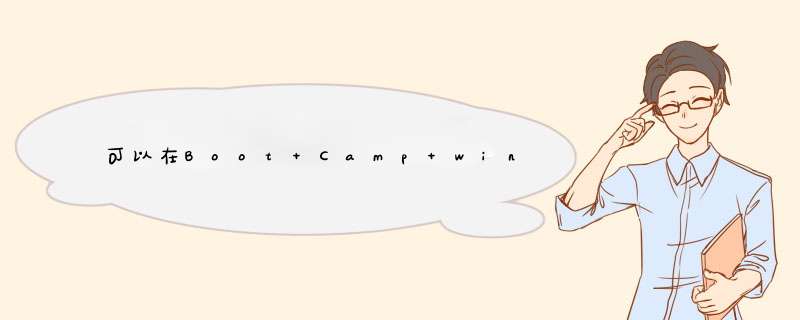
不可以直接升,请参考以下要求后进行升级:
请使用 Boot Camp:
介绍
Boot Camp 可帮助您在 Mac 上安装 Microsoft Windows。安装后,请重新启动 Mac,以在 OS X 和 Windows 之间切换。
系统要求
您需要通过 Boot Camp 安装支持软件(驱动程序)后才能使用 Windows 10。使用 Boot Camp 助理时,将自动下载此软件。Boot Camp 支持在受支持的 Mac 上使用 64 位版本的 Windows 10。
Microsoft 会以 ISO 文件和 USB 闪存驱动器的形式提供 Windows 10。要在 Mac 上安装 Windows,您需要 64 位版本的 Windows 10 安装器的 ISO 文件。如果您已购买 USB 闪存驱动器形式的版本,您可以从 Microsoft 下载 ISO 文件,并使用闪存驱动器随附的 Windows 安装密钥。如果您是首次安装 Windows,请确保您使用的 Windows 安装器是一个完整安装程序(而不是一个升级安装程序)。
执行 Windows 10 的升级安装
如果 Mac 上已经安装了较低版本的 Windows,则可以执行以下步骤升级到 Windows 10:
1、参照本文末尾的列表,以确保您的 Mac 支持 Windows 10。
2、从 OS X 启动 Mac。
3、在 Mac 桌面出现后,从苹果菜单中选取“App Store”。点按 App Store 窗口中的“更新”标签以检查软件更新。确保 OS X 和 Mac 固件处于最新状态。
4、从当前已安装的 Windows 版本启动 Mac。
5、打开 Apple Software Update for Windows 并安装可用更新,包括 FaceTime 摄像头更新。
6、并非所有国家或地区都能使用 FaceTime。
7、使用 Windows 安装器升级 Windows。
8、安装完成后,再次打开 Apple Software Update for Windows 并安装可用的更新,以确保适用于 Boot Camp 的 Windows 支持软件(驱动程序)处于最新状态。在安装驱动程序的过程中,Mac 可能会重新启动一次或多次。
驱动程序安装完成后,登录 Windows 即可开始在您的 Mac 上使用 Windows 10。
从 32 位版本的 Windows 升级
如果 Mac 上当前安装的是 32 位的 Windows,则您需要备份您的重要文件,以便移除现有的 Windows 分区并安装 64 位版本的 Windows。
1、备份 Windows 分区中的所有重要文件。
2、使用 Boot Camp 助理移除现有 Windows 分区。
3、使用 Boot Camp 助理在 Mac 上安装 64 位版本的 Windows 10。
4、安装 Windows 后,请将重要文件拷贝回到 Windows 驱动器中。
Windows 10 支持的功能
通过 Boot Camp 助理安装的最新版 Windows 支持软件(驱动程序),能为在 Windows 10 中使用以下 Mac 功能提供支持:
·USB 3
·MacBook(Retina,12 英寸,2015 年初)及更高版本上的 USB-C
·Thunderbolt
·内建 SD 或 SDXC 卡插槽
·内建或 USB Apple SuperDrive
·您的 Apple 键盘、触控板和鼠标
·您可以在 Mac 中的内置驱动器上安装 Windows 10。Boot Camp 助理可以帮助您在与 Windows 兼容的驱动器上创建分区。在配备 Fusion Drive 的 Mac 上安装 Windows 时,Windows 分区会创建在 Fusion Drive 的机械硬盘驱动器部分(而非 SSD)。Microsoft BitLocker 与 Boot Camp 宗卷不兼容。
Windows 安装完成后,您可以安装最新版本的 iTunes(Windows 版),以便聆听音乐或播放视频。您需要在 Windows 中对 iTunes 授权,才能播放您从 iTunes Store 购买的音乐或视频。
如果在从 Windows 10 启动 Mac 后有些功能不起作用,请使用 Boot Camp 助理尝试重新安装 Boot Camp 支持软件。
支持 Windows 10 的 Mac 电脑
以下 Mac 机型支持使用 Boot Camp 安装 64 位版本的 Windows 10。请查看“关于本机”以确定您的 Mac 型号,然后查看此列表以确定其是否支持 Windows 10:
MacBook Pro
MacBook Pro(Retina 显示屏,15 英寸,2015 年中)
MacBook Pro(Retina 显示屏,13 英寸,2015 年初)
MacBook Pro(Retina 显示屏,15 英寸,2014 年中)
MacBook Pro(Retina 显示屏,13 英寸,2014 年中)
MacBook Pro(Retina 显示屏,15 英寸,2013 年末)
MacBook Pro(Retina 显示屏,13 英寸,2013 年末)
MacBook Pro(Retina 显示屏,15 英寸,2013 年初)
MacBook Pro(Retina 显示屏,13 英寸,2013 年初)
MacBook Pro(Retina 显示屏,13 英寸,2012 年末)
MacBook Pro(Retina 显示屏,2012 年中)
MacBook Pro(13 英寸,2012 年中)
MacBook Pro(15 英寸,2012 年中)
MacBook Air
MacBook Air(13 英寸,2015 年初)
MacBook Air(11 英寸,2015 年初)
MacBook Air(13 英寸,2014 年初)
MacBook Air(11 英寸,2014 年初)
MacBook Air(13 英寸,2013 年中)
MacBook Air(11 英寸,2013 年中)
MacBook Air(13 英寸,2012 年中)
MacBook Air(11 英寸,2012 年中)
MacBook
MacBook(Retina 显示屏,12 英寸,2016 年初)
MacBook(Retina 显示屏,12 英寸,2015 年初)
iMac
iMac(Retina 5K 显示屏,27 英寸,2015 年末)
iMac(Retina 4K 显示屏,21.5 英寸,2015 年末)
iMac(21.5 英寸,2015 年末)
iMac(Retina 5k 显示屏,27 英寸,2015 年中)
iMac(Retina 5K 显示屏,27 英寸,2014 年末)
iMac(21.5 英寸,2014 年中)
iMac(27 英寸,2013 年末)
iMac(21.5 英寸,2013 年末)
iMac(27 英寸,2012 年末)
iMac(21.5 英寸,2012 年末)
Mac mini
Mac mini(2014 年末)
Mac mini Server(2012 年末)
Mac mini(2012 年末)
Mac Pro
Mac Pro(2013 年末)
因为mac只能安装64位的win10系统
双系统启动工具Boot Camp 6,正式加入了对微软Windows 10的支持。如果已经在苹果电脑上安装了Windows,应该会得到更新提示,下载升级即可,但是注意升级包很大。
升级后,USB 3.1、USB Type-C、Thunderbolt、SD/SDXC卡插槽、USB SuperDrive,以及苹果键盘、鼠标、触摸板都可以在Windows 10下正常工作。
但是注意,Boot Camp 6仅支持64位版的Windows 10。如果此前是64位的Windows 8.1/7可以直接升级,32位用户则需要备份后删除原有分区,再全新安装,ISO镜像或者U盘版均可。
Boot Camp更新
升级至OS X 10.10 Yosemite系统的用户以及测试版本的OSX 10.11 El Capitan系统均可以对Boot Camp进行更新。更新之后的Boot Camp还加入了Windows 10的许多技术支持。
比如支持USB 3.0 接口、USB Type-C接口、Thunderbolt接口、SD读卡器和SDXC读卡器等等,解决了此前的不兼容问题。除此之外,Boot Camp还对Magic Mouse和触控版在Windows环境中的性能进行了提升。
工具原料:电脑+升级助手
苹果系统安装win10系统如下:
一、打开升级助手
二、升级助手首先检查电脑硬件是否符合升级条件,如果符合,点击立即升级,助手就开始下载系统镜像了。下载的速度与网速有关。下载路径在D盘根目录,不要轻易去点暂停。
三、下载完成后,开始检验安装包。
四、检验完成后,自动解压。
五、安装程序开始准备并开始获取更新。获取更新的时候可以断网。
六、系统开始安装,下面自动完成,完成后就安装成功了
欢迎分享,转载请注明来源:内存溢出

 微信扫一扫
微信扫一扫
 支付宝扫一扫
支付宝扫一扫
评论列表(0条)