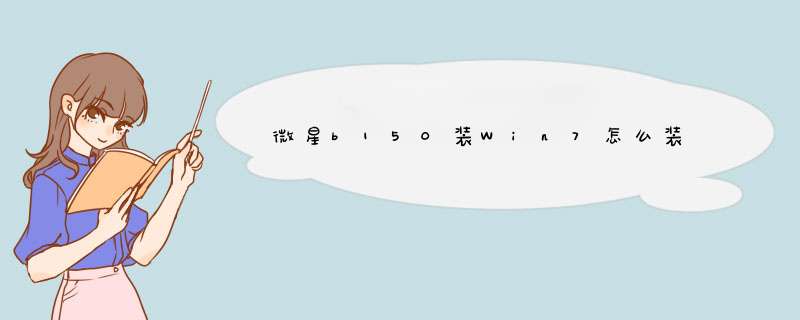
微星b150装Win7系统步骤如下:
准备工具:
1、u启动U盘启动盘
2、win7系统镜像文件
具体步骤:
1、制作u启动u盘启动盘,重启电脑时按开机启动快捷键设置u盘启动,进入u启动主菜单界面后选择运行win8pe选项回车,如图:
2、进入pe系统,在d出的u启动pe装机工具中选择好win7镜像文件,并放在c盘,点击确定,如图:
3、程序将执行还原 *** 作,勾选完成后重启复选框,点击确定。如图:
4、接下来就是程序安装过程,电脑会重启多次。如图:
5、安装完成后只需设置即可,win7系统就安装完成了。
你是把win8改成win7吧?那就还需要关闭BIOS里的UEFI启动模式及硬盘格式由GPT格式更改为MBR格式。具体步骤以联想的为例进行说明:1. 按F1进入bios设置界面;
2. 再按上下方向键选择到“OSOptimized Defaults [Win8 64Bit]”处,接下来按回车键,将[]里面的“Win8 64Bit”换成“disabled”,关闭UEFI启动模式;
3. 按左右方向键将上面的光标从“Exit”处移至“Boot”选项,在确认“BootMode”后面[]里面的选项为“LegacySupport”;
4. 按上下方向键将光标移至“BootPriority”处,按下回车键,将[]里面的“UEFI First”选择更换为“LegacyFirst”即可。
5. 使用u启动制作好启动盘的u盘插入到电脑,在重启的时候看到开机画面时连续按下F12键进入启动菜单,将USB设置为第一启动盘;
6. 进入u启动u盘界面,选择win2003PE系统;
7. win8硬盘的格式,硬盘格式默认是“GPT”(GUID分区表),装win7的话会报错,需要把硬盘清空,将其格式转换成MBR格式,才能成功安装win7系统;
8. 使用分区工具对硬盘进行重新分区的 *** 作,找到并打开桌面上的“DiskGenius分区工具”;
9. 鼠标选择到硬盘,点击右键,然后选择到“转换分区表类型为MBR格式(B)”,点击鼠标左键,将会d出一个确定窗口,接下来只需点击确定即可。
10. 完成分区表类型的转换以后,点击左上角的“保存更改”按钮,确定保存;
11. 至此,就可以开始安装win7系统了。
这个主板直接安装win7应该比较难,如无必要,建议直接安装win10,非常简单。但是我觉得win10真的不好用,所以最终还是决定装win7,从win10装回win7还是比较简单的
1、这个主板在安装win7时和安装win7后,ubs只能识别键盘和鼠标,u盘和u口光驱都不能识别,
感觉就像一个孤岛一样,无法输入东西,很坑爹的。
2、所以在安装系统前,先到微星的官网下载这个主板的对于win7的usb驱动到非系统盘里,以安装win7之后安装usb驱动。
网卡驱动也可以下载好,但是不是必须,有就更好(可以在usb驱动安装好后烤进去,麻烦)。
3、因为已经安装了win10,我决定从硬盘安装win7(从ubs安装很难)准备工作步骤如下
a、win7的iso解压到非系统盘的根目录。
b、nt6 hdd installer v2.8.1.exe 引导启动的硬盘。
c、小马破解工具。(不是必须)
这样就可以开始顺利安装了。关键点:先安装win10以从硬盘安装win7,提前在机器内准备好win7驱动。
欢迎分享,转载请注明来源:内存溢出

 微信扫一扫
微信扫一扫
 支付宝扫一扫
支付宝扫一扫
评论列表(0条)