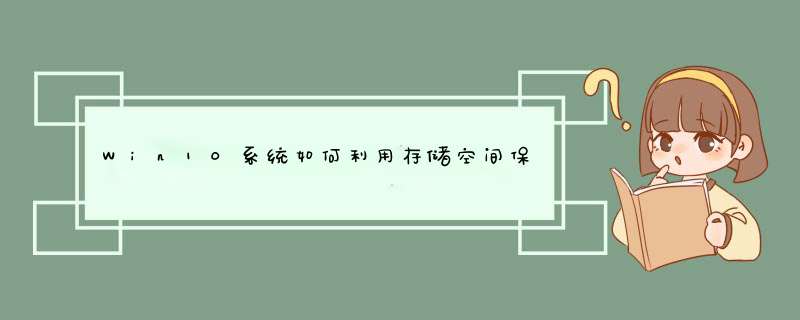
这个功能,可以使用多块磁盘或移动硬盘组成联合储存模式,来保护数据,相当于一个自动备份的功能,即便是磁盘完全坏了,那我们也可以在第二块磁盘中找回数据,可以说是一种非常安全的数据储存方法。
1、按下WIN+X,然后点击控制面板进入
2、在控制面板中,将查看方式设置为小图标,然后找到“储存空间”点击进入
3、在“存储空间”创建界面中,点击“创建新的池和存储空间”
小提示:如果没有看到任务链接,请单击“更改设置”进行设置。
4、选择要用来创建存储池的驱动器,然后点击“创建池”。指定驱动器名称和驱动器号,然后选择一种布局(三种布局的具体含义见“小知识”)。指定存储空间大小,然后单击“创建存储空间”
特别提示:创建存储池之前首先要连接外接存储设备,否则无法创建。每次创建的时候都会格式化驱动器,所以如果接入的驱动器中有数据,一定要先备份数据。
上述的方法是个双重保险的方法,可以有效保护文件的安全性,不管是磁盘出现问题还是硬盘出现故障都可以有效保障安全,一些需要保存重要数据的朋友们赶紧 *** 作起来吧!
Win10正式版备份系统1、点击桌面左下角的“Windows”按钮,从打开的扩展面板中找到“设置”按钮点击进入。
2、并从打开的“设置”界面中,找到“更新和安全”项点击进入详细设置界面。
3、待进入“更新和安全”界面后,切换到“备份”选项卡,点击“转到‘备份和还原(Windows7)”按钮,
4、从打开的新窗口中,点击“备份”栏目中的“设置备份”按钮。
5、此时将打开“设置备份”窗口,在此选择“保存备份的位置”,建议将备份文件保存到外部存储设备中。选择要备份文件的磁盘,点击“下一步”按钮。
6、接下来显示“备份的内容”选择界面,在此按默认选择(“请Windows选择(推荐)”)项,点击“下一步”按钮。
7、最后再确认一下所设备的备份选项,正确无误后点击“保存设置并进行备份”按钮。
8、此时将自动返回“备份和还原”界面,同时进入“系统备份” *** 作。整个过程大约需要一定的时间,在此耐心等待整个备份 *** 作的完成。
作为Windows的核心组件,一旦注册表受损很容易导致系统崩溃。在Windows 10 1803版本之前,系统默认会对注册表进行自动备份,但是之后的新版本却默认关闭了这个功能。那么新版本系统如何才能恢复对注册表的自动备份呢?
主要有2个方法。
一是通过修改注册表
二是单个导出
修改注册表
对于1803之后版本的Windows 10系统,我们可以通过修改注册表的方法重新开启注册表自动备份功能。
首先,打开注册表编辑器,直接在搜索框搜注册表就可以。
启动注册表编辑器后,依次定位到
计算机\HKEY_LOCAL_MACHINE
\SYSTEM\CurrentControlSet\Control\Session Manager\Configuration Manager项,然后在右侧窗格空白处右击,选择“新建→DWORD(32位)值”,按提示新建名为一个项目,并将值设置为“1”。
设置完毕后我们重启一下,系统就会自动备份注册表到C:\Windows\System32\config\RegBack文件夹了,打开该文件夹就可以看到自动备份的文件。
如果要进行注册表的恢复,我们需要进入Windows RE环境。在系统下选择“开始”依次点击“设置→更新和安全→恢复”,然后选择高级启动下的“立即重新启动”。
重启电脑后进入高级启动菜单,选择疑难解答→高级选项,接着点击“命令提示符”。
启动命令提示符后,按提示输入命令(可参考下图)就能进行注册表文件的恢复替换,最后重启系统即可。
*修改注册表可能会造成严重后果,请务必先做好数据备份!!!
此部分 *** 作没有一定的计算机基础请勿尝试!
单个导出
上面讲的方法是备份整个注册表,如果我们只想备份注册表的部分数据,那么还可以使用注册表编辑器的自身功能来实现。启动注册表编辑器,选择你想备份的键值,接着点击“文件→导出”,将上述键值导出备份即可,比如我们以备份上个步骤中刚刚新建立的键值为例, *** 作如下图所示。
如果想恢复,那么双击刚刚导出的.reg文件就好。
欢迎分享,转载请注明来源:内存溢出

 微信扫一扫
微信扫一扫
 支付宝扫一扫
支付宝扫一扫
评论列表(0条)