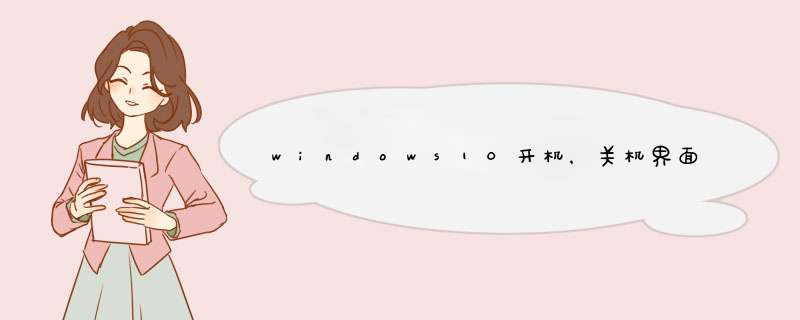
1
电脑开机后,点击左下角的“开始—设置”。
win10设置中文后开机关机界面显示英文怎么解决
2
进入Windows设置界面后,点击“时间和语言”。
win10设置中文后开机关机界面显示英文怎么解决
3
进入时间和语言界面后,点击“区域和语言”。
win10设置中文后开机关机界面显示英文怎么解决
4
进入区域和语言界面后,点击“管理语言设置”。
win10设置中文后开机关机界面显示英文怎么解决
5
进入管理界面后,点击“复制设置”。
win10设置中文后开机关机界面显示英文怎么解决
6
进入欢迎屏幕设置界面后,勾选“欢迎屏幕和系统账户”,然后点击确定。
win10设置中文后开机关机界面显示英文怎么解决
7
点击确定后,d出更改显示语言提示界面,点击“现在重新启动”,等待系统重启后,开关机界面就显示中文了。
win10设置中文后开机关机界面显示英文怎么解决
END
二、总结
win10开关机界面显示英文的解决方法:
1、电脑开机后,点击开始—设置
2、进入Windows设置后点击时间和语言
3、在时间和语言界面点击区域和语言
4、进入区域和语言后点击管理语言设置
5、进入管理界面后点击复制设置
6、勾选欢迎屏幕和系统账户
7、点击现在重启系统
8、系统重启后设置完成
具体方法:
1、在桌面上点击【Control Panel】或是在开始菜单处点击一下右键然后再选择【Control Panel】。
2、进入Control Panel也就是控制面板的界面中,然后再点击【Language】。
3、然后再点击左边的【Advanced settings】这一项进入设置语言的界面。
4、进入下一个界面然后再点击如下图所示的地方。
5、此时就可以看到你中文简体的字样,选择这个。
6、然后再点击【save】------【log off now】再然后就会自动注销你的电脑。
7、注销成功以后就会看到你整个系统都成了简体中文件了。如果有需要的朋友可以把这个方法倒过来就是更改成英文版的方法。
设置Win10默认英文输入法之前要先添加英文输入法。点击Win10桌面右下角的输入法图标,在点击d出菜单里的语言首选项。如下图所示。
在语言窗口里的更改语言首选项下将英文输入法选中,然后点击上面的“上移”按钮,如下图所示。
移动好后,添加的英文输入法就在第一位置了,下次在打开电脑时就会默认使用英文输入法。如下图所示。
再次点击Win10系统右下角的输入法,在d出菜单里可以看到英文输入法已经在第一位置了,如下图所示。
我们在重启下电脑,在Win10系统的右下角可以看到英文输入法,即设置默认英文输入法成功,如下图所示。
欢迎分享,转载请注明来源:内存溢出

 微信扫一扫
微信扫一扫
 支付宝扫一扫
支付宝扫一扫
评论列表(0条)