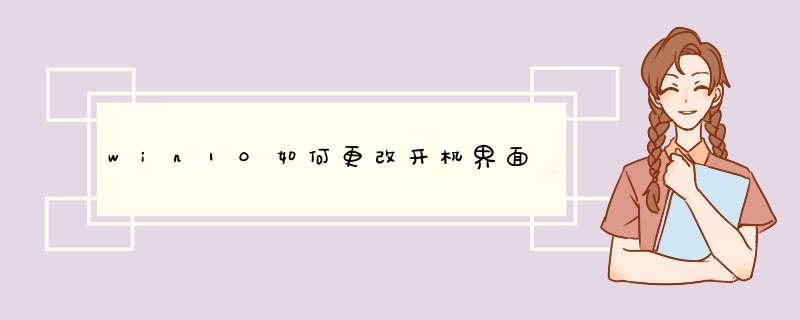
具体方法如下:
1、准备图片图片格式要求是jpg格式,文件大小控制在250KB以内(否则可能无法正常显示),图片分辨率调整成当前显示器分辨率,将图片命名为“backgroundDefault.jpg”;一般笔记本电脑分辨率为1366x768,台式电脑液晶显示器的分辨率为1920x1080。
2、快捷键win+r打开运行窗口,输入“regedit”然后“确定”启动注册表编辑器。
3、定位到[HKEY_LOCAL_MACHINESOFTWAREMicrosoftWindowsCurrentVersionAuthenticationLogonUIBackground]→右侧新建一个双字节值“OEMBackground”(OEM版本的已经有这个键值)。
4、右击该双字节值→“修改”→将键值修改为“1”。
5、把选好的图片放到C:WindowsSystem32oobeinfoBackgrounds目录里面。如果oobe目录下没有后面的文件夹,自己新建就可以。
6、最后可以重启电脑看看效果。当然,也可以直接按下键盘上的Win+L组合快捷键切换到登录界面,快速看看背景是不是变了,如果变成了自己设置的背景图片,则为设置成功。
由此,便给win10电脑换上了一个自己喜欢的开机界面,看着美美的电脑开机界面心情超开心的,感兴趣的小伙伴可以来试一试。
本文章基于Dell灵越5000品牌、Windows10系统撰写的。
Win7,Win10双系统怎么设定开机预设的作业系统以在win10下修改为例,右键点选桌面上的此电脑--属性--高阶系统设定--高阶,点启动和故障恢复后面的设定按钮,新视窗中,预设作业系统那里修改成你需要预设启动的作业系统,然后确定就可以了
在桌面此电脑图示上点选滑鼠右键,然后点选“属性”选项。
开启系统属性视窗之后,点选左上角的“高阶系统设定”选项。
接下来点选高阶选项卡中启动和故障恢复选项组的“设定”按钮。
接下来的视窗中可以看到预设作业系统的选项,这里我的电脑预设是Win10。
从预设作业系统列表中选择需要设定为预设系统的作业系统。
该视窗中还可以设定选择系统的等待时间,设定完成后点选“确定”按钮即可完成设定。
Win10双系统设定预设启动作业系统和等待时间的方法如下: 1、当电脑开机启动到“选择作业系统”介面时,点选下面的“更改预设值或选择其他选项”进入“选项”介面。如图: 2、点选“更改计时器”即可进入修改等待时间的介面。如图: 3、选择合适的等待时间,一般5秒钟。
工具:win10
设定方法如下:
1、在Win10系统下同时按下组合键“Win+R”,开启执行工具,输入“msconfig”,然后点选确定,如下图所示。
2、在系统设定介面上点选“引导”选项卡,如下图所示。
3、在引导介面上,选择要设定预设启动系统,然后点选设为预设值。如下图所示。
4、将双系统的预设启动系统设定好后,再点选确定,如下图所示。
5、点选后,系统提示要重新启动电脑,因为系统配置后要重新启动才能生效,点选重新启动,如下图所示。
win10系统下但是预设作业系统还是win7这是因为大部分电脑用的都是GHOST系统,该系统在安装后都会向登录档写入自己的“私人资讯”,如:风林火山GHOST 系统,雨林木风GHOST Windows 7系统等。
但是,通过升级方式安装的 Windows 10并未对这部分登录档内容进行清理,于是就导致了图中的故障。解决方法依旧简单,
敲击Win+R键进入【执行】,输入Regedit 后回车;之后系统会开启“登录档编辑器”,
使用者只需要在左侧视窗中,依次找到HKEY_LOCAL_MACHINE、SOFTWARE、Microsoft、Windows、CurrentVersion、OEMInformation资料夹即可。
最终,使用者在删除OEMInformation资料夹后,系统版本就会回归到最新。
win10作业系统怎么设定预设输入法进入电脑“控制面板”-“时钟、语言和区域”-“语言”,“更换输入法”,将需要设定的预设输入法调整到第一个即可。
欢迎分享,转载请注明来源:内存溢出

 微信扫一扫
微信扫一扫
 支付宝扫一扫
支付宝扫一扫
评论列表(0条)