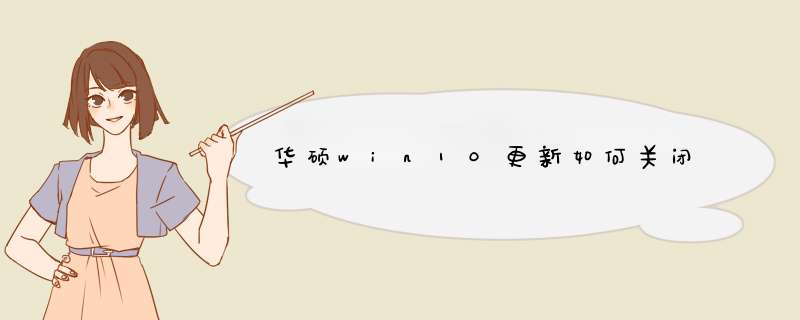
首先在键盘上同时按住“WIN+R”组合键,调出“运行”窗口
接着输入gpedit.msc,单击“确定”,打开“本地组策略编辑器”
然后在左侧依次打开“计算机配置——管理模板——Windows组件——Windows更新”,再双击打开右侧列表中的“配置自动更新”
最后选中“已禁用”,单击确定即可。
注意:如果在禁用的状态下想要Windows更新,则需要下载并手动安装。
方法二:通过服务关闭Windows10自动更新
首先在“搜索框”中输入“服务”,点击搜索到的桌面应用
然后在打开的“服务”窗口中,找到“windowsupdate”,右击选择“属性”
接着在“常规”选项卡“启动类型”栏中选择“禁用”
若需要立即关闭Window10自动更新(否则下次重启机器后再关闭),则点击下方的“停止”
最后在“恢复”选项卡“第一次失败”栏选择“无 *** 作”,点击确定即可。
方法三:在常用时间段关闭Windows10自动更新
首先点击开始按钮,选择设置选项
然后依次点击“更新和安全——Windows更新”
接着在点击更新设置下面的“更改使用时段”
最后设置想要避开系统更新的时间段,点击“保存”即可。
工具/原料
win10
方法/步骤
右击桌面上的“此电脑”,右击过后点击“管理”,就可以进入设置页面了。
在管理内容页找到“服务和应用程序”这一功能选项,点击该项就可以看到“服务”,主要设置就是设置“服务”。
打开“服务”过后,在服务列表中找到,名称为“Windows Update”的服务。
右击“Windows Update”,找到它的属性,主要的设置就是设置它的属性值。
在属性里,有个“常规”项,在该项下面有个“启动类型”,找到想设置的启动方式,我主要介绍禁止自动更新,所以我选择“禁止”。
1.首先按住键盘上的windows键+R键,此时会出现一个运行窗口。如下图所示。
2.在这个窗口的方框中输入“msconfig”,点击确认进入到系统配置页面。
3.在系统配置页面中点击引导,如下图所示。
4.同样在引导的页面中,找到下方的引导选项,将安全引导前面打上勾。
5.最后点击下方的确认,这样就可以了。如下图所示。
欢迎分享,转载请注明来源:内存溢出

 微信扫一扫
微信扫一扫
 支付宝扫一扫
支付宝扫一扫
评论列表(0条)