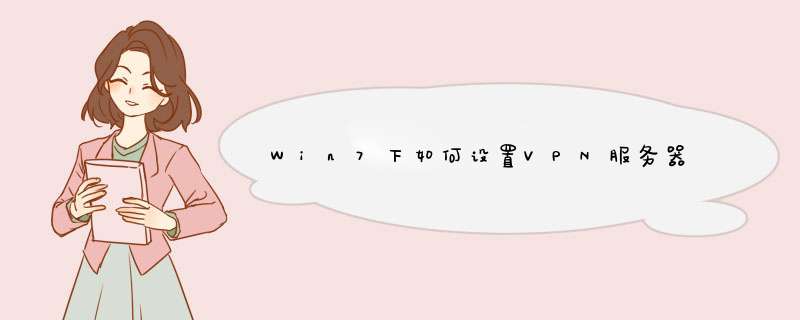
方法如下:
1、在桌面任务栏右下角找到“网络”的图标,点击“打开网络和共享中心”。
2、我们在“网络和共享中心”左边点击“更改适配器设置”。
3、选中我们需要设置的VPN连接,鼠标右键菜单中点击“属性”就可以了。
学习完了如何设置VPN属性后,友友们有空也可以学着如何创建VPN。偶尔需要使用VPN的话,就不需要再去请求别人的帮助了。
win7系统建立虚拟网路的详细步骤?1、右键点选桌面的“网路”->“属性”,开启“网路和共享中心”介面
2、在“网路和共享中心”介面中,单击“设定新的连线或网路”
3、在“设定连线或网路”介面中,选择“连线到工作区”,点下一步
4、在“连线到工作区”介面中,预设即可,点选下一步
5、单击“使用我的Inter连线”
6、在“Inter 地址”填上客服提供IP地址,再下一步
7、填写VPN的使用者名称和密码,点“连线”
8、到这里就完成连线设定导向。点选“关闭”
9、回到桌面点选“网路”->“属性”
10、点选左边的“更改介面卡设定”
11、找到刚才建好“VPN 连线”双击开启。填上客服提供的加速使用者名称和密码,“域”可不填。
win7系统建立组的详细步骤?1、首先右击计算机在单击管理;
2、这里出现了计算机管理,在单击本地使用者和组;
3、在选择组之后在右边空白处,右击新建组;
4、新建组之后在如下图组名输入名称;
5、可以看到了输入工程部,在单击建立;
6、建立之后在单击关闭;
7、关闭之后可以看到工程部组。
win7系统搭建无线网路的详细步骤?1、以管理员身份执行命令提示符WIN7桌面左下角点选“开始”--- >在搜寻栏中输入“cmd”---->点右键以“管理员身份执行”;
2、启用并设定虚拟Wifi网络卡:执行以下命令启用虚拟无线网络卡(相当于开启路由器):sh wlan set hostedneork mode=allow ssid=”wifiwifi” key=1234567按回车执行语句;
3、执行CMD命令语句成功后,开启网路和共享中心,点更改介面卡设定。我们可以看到多出一个网络卡为“Microsoft Virtual WiFi Miniport Adapter”的无线;
4、在“网路连线”视窗中,右键单击已连线到Inter的网路连线,选择“属性”→“共享”,勾上“允许其他网路使用者通过此计算机的iner连线(N)”并选择“wifiwifi”。点选确定之后,提供共享的网络卡图示旁会出现“共享的”字样,表示“宽频连线”已共享至“wifiWiFi;
5、回到黑色命令提示框中输入:sh wlan start hostedneork,按回车键执行。无线AP已建立好了,点选桌面右下角网路连线,我们可以看到原来的本地宽频连线可以访问Inter,建立的无线网路wifi也可以访问Inter;
6、如需关闭虚拟无线网路,则回到黑色命令提示框中输入:sh wlan s hostedneork 即可关闭虚拟无线网路。
win7如何架设虚拟网路 (详细)电脑上如下设定如下:
①
以管理员身份执行命令提示符:
win键+R → 输入cmd →回车(就是开启选单附件里的命令列)
②
执行命令:sh wlan set hostedneork mode=allow ssid=连线的名字 key=WiFi秘密
以上命令有三个引数,mode:是否启用虚拟WiFi网络卡,改为disallow则为禁用。
ssid:无线网名称,最好用英文
key:无线网密码,八个以上字元
以上三个可以单独使用,
例如只使用mode=disallow可以直接禁用虚拟Wifi网络卡
开启成功后,网路连线中会多出一个网络卡为“Microsoft Virtual WiFi Miniport Adapter”的无线连线② 为方便起见,将其重新命名为虚拟WiFi。若没有,只需更新无线网络卡驱动就OK了。
③ 设定Inter连线共享:
在“网路连线”视窗中,右键单击已连线到Inter的网路连线,选择“属性”→“共享”,勾上“允许其他······连线(N)”并选择“虚拟WiFi”。
确定之后,提供共享的网络卡图示旁会出现“共享的”字样,表示“宽频连线”已共享至“虚拟WiFi”。
之后就是你的副机连线wifi了
不知道你说的虚拟网路是不是指代这个
win7系统建立本地连线2的详细步骤?方法一
1、右键 网路-属性;
2、更改介面卡设定,在这里就可以看到win7本地连线的图示了。
方法二
1、点选右下角显示隐藏的图示-点选inter访问;
2、在 d出的视窗中点选开启网路和共享中心;
3、在网路和共享中心单击更改介面卡设定,这样也看到win7本地连线;
4、如果经常用到本地连线,可以在桌面建立一个win7本地连线的快捷方式,在键入物件中输入 explorer.exe ::{7007ACC7-3202-11D1-AAD2-00805FC1270E},下一步后为快捷键命名,完成。桌面上就有一个直接指向win7本地 连线的快捷方式了。
openstack 怎样建立虚拟网路
(一)网路服务配置
1、在pute node上面安装nova-neork nova-api-metadata,在controller管理机上面安装nova-neork服务pute node:# apt-get install nova-api-metadata
controller : # apt-get install nova-neork
2、编辑nova.conf定义网路模组,在[DEFAULT]选项下修改新增如下,注意,controller和pute节点都要新增该配置档案
[DEFAULT]
...
neork_manager=nova.neork.manager.FlatDHCPManager
firewall_driver=nova.virt.libvirt.firewall.IptablesFirewallDriver
neork_size=254
allow_same__traffic=False
multi_host=True
send_arp_for_ha=True
share_dhcp_address=True
force_dhcp_release=True
flat_neork_bridge=br100
flat_interface=eth1
public_interface=eth1
3、重启网路服务
# service nova-neork restart
4、现在在controller管理机设定环境变数,执行
# source openrc.sh
然后建立一个可以使用的虚拟机器网路
# nova neork-create vm --fixed-range-v4=10.0.0.0/24 --bridge=br100 --multi-host=T
5、通过nova命令检视建立的虚拟机器网路
root@ubuntu:~# nova neork-list
+--------------------------------------+-------+-------------+
| ID | Label | Cidr |
+--------------------------------------+-------+-------------+
| f115a713-3411-4ff9-b71e-4fa43bcfda79 | vm | 10.0.0.0/24 |
+--------------------------------------+-------+-------------+
win7系统开启网路安装向导的详细步骤?1、开始→执行→输入:setup.cpl 点选确定(或按回车键)开启程式
2、网路安装向导→欢迎使用网路安装向导(有功能详述)→下一步
3、网路安装向导→继续之前→看清楚需要完成的步骤→下一步
4、之后会有一个停顿,在d出的介面中,选择与之相符合的网路选项→下一步
5、网路安装向导→选择正确的网络卡装置
6、按照安装向导安装就可以了。
win7系统系结闸道器的详细步骤?1、首先以管理员身份执行CMD开启命令列程式(开始-程式-附件-命令提示符 击右键选择“以管理员身份执行” );
2、执行 sh i i show in;
3、在以上显示内容中找到你用来上网连线的Idx那个号码,在下面命令中使用 (我上网的网络卡是“本地连结”所以Idx为 8)。然后在命令提示符视窗输入:
sh -c “i i” add neighbors 11 “192.168.1.1” “00-E0-A0-1D-66-57”回车
4、然后在命令提示符输入执行 arp -a 就可以看到系结好的闸道器处于静态了;
5、如过想解除系结在CMD命令列程式里输入sh i i reset 回车就可以,不过需要重启才能生效。
怎么样在Win7系统建立虚拟网络卡后提高网速虚拟网络卡(又称虚拟网路介面卡),即用软体模拟网路环境,模拟网路介面卡,windows系统自带此软体。在Win7上具体安装如下。
1、开始——附件——执行或者WIN+R键开启“执行”对话方块,输入devmgmt.msc,按回车键,开启装置管理器。
2、选中“网路介面卡”,然后在 *** 作,然后在“ *** 作”选单中选择“新增过时硬体”。
这时会看到“新增硬体”的向导,按提示 *** 作,在“选择安装硬体型别时”,选择“网路介面卡”。
3、提示使用者“安装哪个介面卡”时,选择“microsoft loopback adpter”。
4、最后,提示完装完成,在装置管理器里会看到新安装的“虚拟网络卡”。
烧录win7系统盘的详细步骤你下载WIN 7 ISO的映象 直接烧录映象模式就行 这样的基本都带引导的
欢迎分享,转载请注明来源:内存溢出

 微信扫一扫
微信扫一扫
 支付宝扫一扫
支付宝扫一扫
评论列表(0条)