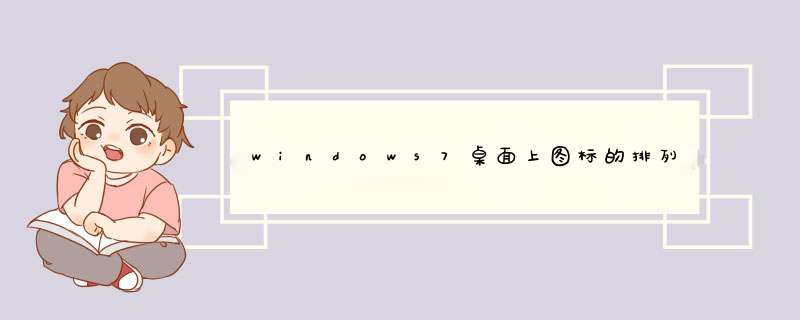
Windwos7桌面图标排列方式有名称、大小、项目类型和修改日期四种方式。
一、名称:按图标名称开头的字母或拼音顺序排列。
二、大小:按图标所代表文件的大小的顺序来排列。
三、项目类型:按图标所代表的文件的类型来排列。
四、修改时间:按图标所代表文件的最后一次修改时间来排列。
扩展资料:
手动修改排列方式的 *** 作方法如下:
一、修改桌面图标排列方式时,鼠标右键点击桌面的空白处。
二、d出的快捷右键菜单后,鼠标指针悬停在“排序方式”上。
三、d出的子菜单中点击所需的排列方式即可完成修改。
四、如下图,使用的是项目类型排序,使用该方式排序后,同一类型的图标会连续排列。
*** 作系统对于一台电脑来说是必不可少的,因为我们的众多应用都是基于在 *** 作系统之上,而在 *** 作系统上,毫无疑问,微软的Windows系统占据了电脑市场的很大一块份额,从最初的DOS、win95、win98、win xp以及vista再到现在的Windows 7可以说用户经历的很多次的系统变革,而微软的每一次系统变革都会影响很多用户的选择和OEM的选择,不过自从WIN7推出后,用户的选择明显高于之前的 Vista,而且Windows 7在用户体验上也明显高于前作,因此WIN7是备受用户喜欢。
Windows键 + 空格键“Space”
[作用]:透明化所有窗口,快速查看桌面(并不切换)
[快捷键]:win+空格
Windows键 + D
[作用]:最小化所有窗口,并切换到桌面,再次按又重新打开刚才的所有窗口
[快捷键]:win+d
[小结]:这个功能在以前的系统里是都有的,只不过win7的显示桌面放到了任务栏的右下角了(就是最右边的那个长方形小条)
启动栏中的程序,按照数字排序打开相应程序
[快捷键]:win+数字(1-9)
Combine Taskbar Icons 合并任务栏图标
如果你打开了很多窗口或者程序, 工具栏的空间可能不够用, 所以你需要像是XP,vista的那样合并他们。 方法, 右键单击开始按钮, 选属性--任务栏 选择 "在任务栏满时分组"。
Burn Images 镜像刻录
我们都有过在windows下进行镜像刻录的困扰,因为他本没这功能,所以必须拥有一个独立的刻录软件。随着windows7的到来,这些问题都不复存在了。 我们所有需要做的仅仅是双击 ISO镜像 并且 烧录进你光驱中的CD或者DVD中。
Background Photo Slideshow 幻灯片播放桌面背景图片
如果你像我一样懒或者无聊,那么你会去时常的更换你的桌面背景,这浪费了很多时间。 现在你不需要再这么做了,因为你可以设置幻灯式播放了。 右键单击桌面--个性化设置--桌面背景 并且按住 CTRL的同时选择图片。 然后你可以选择播放图片的时间间隔和选择随机播放还是连续播放。
Desktop Magnifier 桌面放大镜
按 WIN+ 加号或者减号来进行放大或者缩小。 你可以缩放桌面上的任何地方,你还可以配置你的放大镜。 你能选择反相颜色,跟随鼠标指针, 跟随键盘焦点或者文本的输入点。
在你的电脑上搜索任何东西
WIN7给你提供了搜索包括那些你不知道的在内的所有类型文件的`可能性,它会在你遇到麻烦的时候给你提供帮助。 尽管它不被推荐使用,因为这真的是比普通的搜索要慢很多。 你可以尝试一下,打开Windows资源管理器,选择工具——文件夹选项——查看 选择尝试搜索未知类型文件。 如果你不再需要它的时候别忘把它关了以提高搜素速度。
win7系统驱动程序解决电脑没有声音
如何利用win7系统驱动程序解决电脑没有声音:
windows 7系统中集成了海量的设备驱动程序,安装完成后,所有的设备驱动都已装上,主板中集成的Analog Devices公司生产的SoundMax AD1986A声卡被识别为"高清晰度音频设备",用Windows Media Player可以播放MP3,音量控制滑块可以拖动,音量指示器也在跳动,但是电脑就是没有声音。几番摸索,终于从音量图标提示和音量控制对话框上看到了问题,它们提示的播放设备竟然是"耳机"。
1、单击音量指示器上"合成器",打开其对话框。
2、单击"设备"菜单,有"耳机""扬声器"两项,"耳机"为默认设备。单击选定"扬声器",电脑仍然没有声音,重新打开"音量合成器","设备"菜单中的默认设备还是耳机,看来在这里不能更改默认设备。
3、在音量图标上单击右键,选择"播放设备",打开"声音"对话框,在"播放"标签下,选定"扬声器",单击"设为默认值",再单击"配置"。
4、在打开的"扬声器安装程序"中,在"音频声道"选定"立体声",单击"测试",左右音箱里依次传来了悦耳的音乐。
5、返回"声音"对话框,确定,问题解决。
经常看到有朋友电脑中打开了很多浏览器或者程序窗口,但有的时候又需要回到桌面查找其他东西,很多朋友会习惯性的将一个个打开的窗口最小化,其实不必那么麻烦,还记得在windows XP系统中有一个快速显示桌面的快捷键吗?只需要点击“显示桌面”按钮图标即可快速回到桌面,其他打开的窗口全部最小化显示了,如下图:
windows xp系统快速显示桌面按钮现在很多朋友使用windows7系统了,(win7鼠标右键菜单设置)该图标默认是不显示的,需要设置才可以显示,下面本文将于大家分享下win7如何快速显示桌面。win7系统作为XP系统的更新版本,用户体验方面总体来说要出色不少,很多朋友说windows7找不到快速显示桌面按钮,其实只是大家都windows7不够了解而已,并且win7还可以通过其他方法快速显示桌面,以下我们会详细讲解到,下面开始吧:
其实windows7将显示桌面按钮已经没有直接放置在桌面任务栏了,而是将windows7快速显示桌面按钮独立的设置在了任务栏最右侧的隐藏位置,只有将鼠标移动到任务栏最右下角才可以将其显示出来,如下图:
windows7快速显示桌面按钮隐藏在任务栏最右侧如上图,我们同样可以找到win7快速显示桌面按钮,找到点击该按钮就可以快速回到桌面了,另外windows7还可以采用窗口透明化来实现快进显示桌面的目的。用户可以使用“Win+D”来快速显示Win7桌面。而对于使用正版Windows7家庭高级版以上的'用户,还可以使用“Win+空格”来让所有的窗口透明化,这样就能快速显示桌面而不用离开当前窗口,如下图:
windows7还支持快捷键以及窗口透明化快速显示桌面怎么样?windows7系统是不是功能更强大了呢,当我们电脑中同时打开过多程序时,可以通过快速显示桌面技巧快速进入桌面,从而提高了我们工作的效率,有兴趣的朋友现在就赶紧试试吧。
欢迎分享,转载请注明来源:内存溢出

 微信扫一扫
微信扫一扫
 支付宝扫一扫
支付宝扫一扫
评论列表(0条)