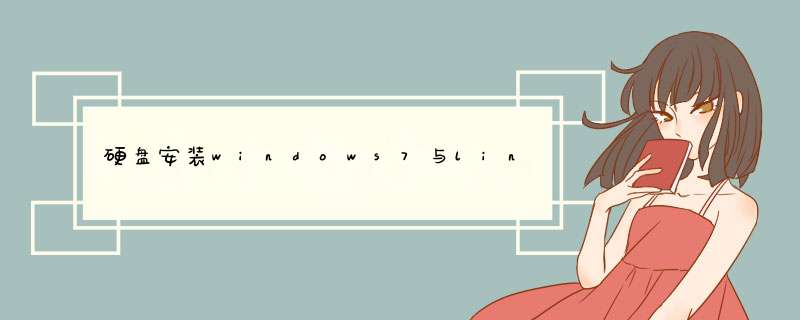
硬盘安装windows7与linuxdeepin双系统需要分步安装。
首先安装windows7系统:
1、在安装系统前,要注意先将电脑桌面上的一些文件放置到除C盘以外的其它盘符。
2、既然安装win7系统,需准备一个.gho的系统文件和一个硬盘安装器。如图。
3、打开硬盘安装器,选择还原系统,并选择映像文件,安装盘符选择C盘(一般C盘是系统盘),点击确定。
4、这时电脑会自动重启,然后进入系统还原界面,也就是把系统写入到C盘。
5、当还原系统进度条走完后,电脑再次重启,进入安装系统,驱动,应用程序界面号,如图。
6、最后我们就可以看到系统安装成功,进入电脑桌面了。
然后安装linuxdeepin系统:
1、首先选择安装镜像(即从deepin 官网下载的iso镜像)。然后选择“下一步”。
2、然后选择要制作的U盘。
3、接下来等待制作完成即可。
4、接下来进BIOS设置U盘启动,重启电脑按Del键进入BIOS(一般是这样的),具体进入bios的方式。
5、设置启动项中,选择刚才制作的U盘,一般bios中设置按enter键,切换按tab键,方向箭头可以来回选择选项。
6、设置完成后,一定要保存设置。选择“是”后,会再次重启电脑。
7、linuxdeepin系统就安装好了
linux电脑装win7双系统有哪些步骤一:进行磁盘分割,大概分出有30G左右的空间出来(我分割了大概40G)
1.注意:用来装双系统是不需要用建立空白卷!!!这样在装的时候就会显示是FreeSpace!!!
2.打不开网址的话,可以在百度经验下搜索“win7 旗舰版下如何分离磁盘空间与合并磁盘空间
”
二:制作U盘系统盘。具体如下:
1.插入U盘,打开软碟通,打开-选择下好的系统iso文件-启动-写入硬盘映像
2.然后如下图所示,“硬盘驱动器”选择你U盘所在的驱动器(比如我的是j盘),“写入方式”选择“USB-HDD+”
3.接着单击“格式化”,按默认即可(一般默认文件系统位FAT32)
4.紧跟着便捷启动,选择syslinux
5.最后单击“写入”
In the end它会显示你写入成功!
三:进入Bios界面
1.插入U盘,重启笔记本,启动时按F2(有的电脑是按F12,Del等等),进入Bios界面
2.在Boot项里选择USB HDD为首项(其实选USB CD也可以,我都试过)
3.保存设置并离开。
四:(1)进入安装界面
按以下步骤介绍:
1.进入“安装类型”界面,如果它显示的是:“The computer currently has no deteted operating system”的话,接着看下面2—4点内容,否则直接从第5点看起。
2.“The computer currently has no deteted operating system”说明你原来的win7系统没被检测出来,(下面第二个图)那么说明“
64
位Win7还会带来另一个问题,就是GPT分区的签名,如果不做任何处理,按照1+2两点你可以登入Ubuntu的体验版,但是通过桌面安装时,会发现在
分区时无法识别你的Win7分区。所以还需要打开桌面安装前,打开终端,输入一行命令:sudo dd if=/dev/zero
of=/dev/sda bs=1 count=8 seek=512
目的是消除GPT分区表签名“——摘自《Linux公社网》
3.那么如何进入体验版,并进入终端输入命令行呢?看第4点
4.
首先,在“安装类型”界面点击退出(quit),它会自动把你带入体验版的(放心),然后用快捷键 alt+F2,跳出run a
command,然后你就可以看到命令行窗口了,请输入sudo dd if=/dev/zero of=/dev/sda bs=1 count=8
seek=512
(下面的图,你可以看出我第一遍输入有误,再来一遍,显示成功!)
5.如果你用了第4点的步骤,关掉命
令行窗口后,点击桌面的”安装ubuntu。。“,你会看到它又回到一开始的界面了,而且显示的是”检测到你已经安装了win7系统“之类的话(可能是英
语哈)。。否则继续(看下面第四个图):....(补充第5个图,选择语言,选中文,在很下面的,要不懈地往下点)
四(2)进入安装界面:如上图所示,已经检测出原有win7!
1.选择第三个选项,也就是”自定义“。
2.看到没,空余空间是41940M,大概就是我们划出来的空余空间(比我划出来的40000M要大一点,正常的)
3.选择空余空间,
点选“空闲“的分区,选择下边的”添加“,d出窗口如下,上边填写分区空
间
大小,下边填写要挂载的分区,然后确定。”/“分区,”/home“分区都是这样子创建,而swap分区要在”用于“那里选择”交换分区。(补充:"/"
是主分区,我填了30000M;”/home“相当于”我的文档“,大小自定义;/boot用于驱动,几百兆即可);交换分区也不用太大。---参考《百
度文库》
4。安装启动引导器的设备,注意!!!填你挂载点位”/boot“的设备(第六个图中可以看到上面/boot的设备和下面启动引导器的设备选择一致的!!)
5.点击”现在安装“
然后进入注册的界面,
1.填入个人信息咯~~~
2.接着开始安装软件和系统了。。。我等了好几个小时(可能网速不好,不说出来吓死你了。。)
3.安装成功,重启!拔出U盘!!!(注意:不然之前设置的usb为首启动项导致重启时又要重安了!)
4.进入win7(肯定进入win7啦,然后你再用EasyBCD制作开机引导,让它出现系统选择项!)
EasyBCD上场了!
1.出现你原来的win7系统!(熟悉的考拉出现了。。。)
2.打开EasyBCD
3.(1)添加新条目-(2) *** 作系统选"linux/BSD"-(3)驱动器选 :你之前/boot的那个分区,前边有linux的字样,大小符合你之前设置的(可能有点出入,会比你设置的小一点!)-(4)添加条目!
4.显示添加成功!在”查看设置“中可以看到win7下面有一个linux系统!成功了。
欢迎分享,转载请注明来源:内存溢出

 微信扫一扫
微信扫一扫
 支付宝扫一扫
支付宝扫一扫
评论列表(0条)