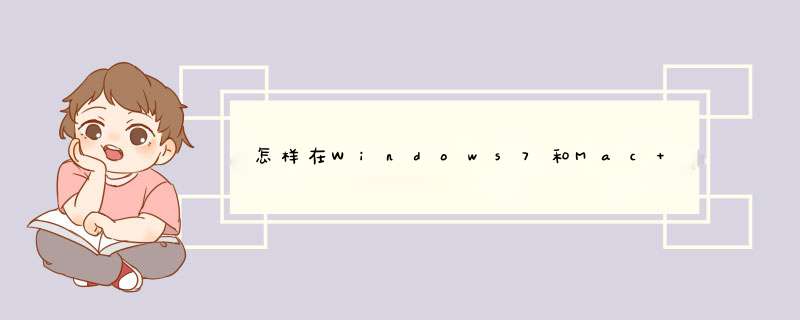
*** 作步骤:
1、单击屏幕底部的开始按钮。
2、从d出的列表中选择控制面板。
3、选择“程序”。
4、单击“打开或关闭Windows功能。
5、打开LPD协议。
至此,Win7系统与MAC OSX共享打印机的设置就完成了,这时候用户就可以在各个电脑上进行打印 *** 作了。
方法/步骤Windows7 *** 作系统的电脑设置
单击屏幕底部的开始按钮。
从d出的列表中选择控制面板。
选择“程序和功能”。
单击“打开或关闭Windows功能。
打开LPD协议。确保打印机设置为共享。
Mac OSX *** 作系统的电脑设置
启动应用程序。
选择实用工具。
选择打印机设置工具。
按住Option键并单击“更多打印机”按钮。
从顶部菜单中选择高级。
在LPD/LPR Host协议中,选择打印机的设备地址。
在URL对话框中输入://PCName/ PrinterShareName,即打印机的设备地址。
点击“添加”按钮。
这个其实很简单的哦!1、通过一条网线把TP-link和D-Link连接起来:从TP-Link的LAN连接(LAN1-LAN4随便接哪一个)一网线到D-Link的WAN口。
2、从D-Link的任一LAN接一电脑
3、登录D-Link路由(不用我说怎么登录吧?)
4、进入WAN设置:在这里设置上网方式:一定记住:要把上网方式设为固定IP上网方式!切记切记!!!而固定IP地址就设置为TP-Link的LAN口的IP地址 !!千万不能设错,否则不能上网的。(前提:TP-Link已经设置好可能上网)
5、设置D-Link的LAN口的IP地址,最好设置与TP-Link同一网段,并且可以把DHCP打开,这样后面的电脑可能不能设置就能上网,否则就得进行下一步骤
6、设置电脑的IP与D-Link 同一网段,而网关则设为D-Link的LAN口的IP,多刷几次应该就可以上网了。。。
关键地:D-Link要设为固定IP上网方式
欢迎分享,转载请注明来源:内存溢出

 微信扫一扫
微信扫一扫
 支付宝扫一扫
支付宝扫一扫
评论列表(0条)