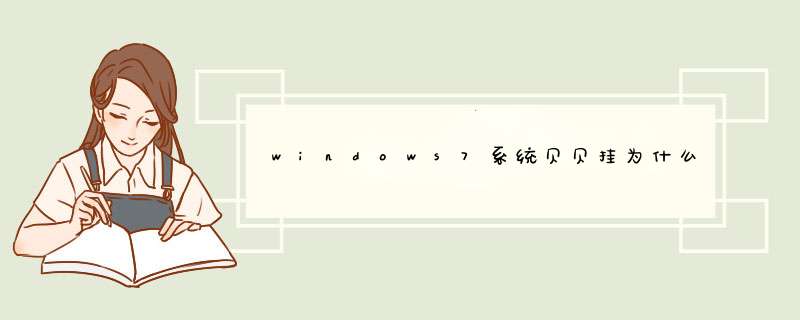
推介你安装别的吧。
雨林木风
Ghost
XP
SP2
纯净版
Y3.5
绝对比拿个贝贝好。
1、在桌面计算机点右键--管理--存储--磁盘管理。2、右击你要分割的磁盘C--选择"压缩卷",打开压缩C盘空间对话框--在“输入压缩空间量”中输入分区要减少的容量--单击“压缩”按钮开始压缩。
3、压缩完成后,在原分区后面会出现“可用空间”--右击“可用空间”--选择“新建简单卷”--单击“下一步”--输入新分区的容量--单击“下一步”--分配分区的盘符,一般选择默认盘符--单击“下一步”--设置分区格式并输入卷标--最后单击“完成”按钮,大分区被分成了2个分区。
4、用上述的办法,把分出来的第二个分区,再分成两个分区……。 用魔术师分区:
一、启动程序
除下面详细介绍的功能外,Partition Magic还提供了回收硬盘中的Free Space空间“Redistribute free space”、为硬盘分区 *** 作提供建议“Analyze and recommend”、回收浪费的硬盘空间“Reclaim wasted space”、重定义硬盘中的坏扇区“Bad SectorReset”、重定义硬盘的簇“ResizeClusters”、格式化硬盘分区“Format Partition”、检测硬盘分区错误“Check Partition”等等功能。最后我们要说明的是,Partition Magic使用起来是很安全的,你只要清楚地记住哪个分区中的数据不能删除,并在使用该工具前首先使用程序提供的“Create Rescue Diskette”功能创建一张应急盘,就可以放心大胆地干了。
提示:可以到网易下载4.01版本。
二、创建硬盘分区
1�启动程序,Partition Magic将自动扫描硬盘系统(如图1),发现两个硬盘(Disk 1和Disk 2),Disk 1已经有了两个分区,盘符是“C:”和“E:”,Disk 2没有分区,盘符是“D:”。现在我们要在Disk 2盘中创建一个新的分区“F:”。
单击界面下边“Wizard”功能列表区的第一个图标“Create newpartition”,程序给出一个说明界面,提示用户将进行硬盘分区 *** 作,注意,这项 *** 作会导致系统的硬盘盘符排列发生变化。
2�单击“Next”按钮切换到下一界面,在其中的系统硬盘驱动器列表框中选择需要创建分区的硬盘。如果你只有一个硬盘,就不用选择了。
3�点击“Next”切换到下一界面,在其中选择需要创建硬盘的分区格式。程序默认使用FAT16。你也可以选择FAT32(Win98系统使用)、NTFS(Windows NT系统使用)。
4�切换到下一界面,在其中输入新创建的分区容量的数字。程序给出了可以创建分区的最大和最小容量,你不能超越这个范围。
5�切换到下一界面,在其中的“Label for newpartition”文本框中设置新建分区的卷标。
6�切换到下一界面,在这个界面中程序给出了所有以上的设置信息,并以图示方式给出了分割后的硬盘分区排列。如果觉得没有问题,单击“Finish”按钮确定,回到程序主界面。从主界面中可以看到,程序以图示方式给出了新建的分区排列和分区的盘符。在程序界面的右下角多了一个“Apply”按钮,单击该按钮,程序给出一个确认对话框“Apply changes now?”,单击“Yes”按钮确定,程序即开始分区创建 *** 作,同时会给出 *** 作进程的对话框。
7�硬盘分区完成后,单击提示框中的“OK”按钮回到程序主界面。单击界面中的“Exit”按钮,程序给出“Warning”对话框,提示用户系统需要重新启动,使以上分割生效,单击“OK”按钮确定,系统重新启动,分区创建结束。
贝贝提示:在第二步所示界面中有一个“Advanced”按钮项,单击该按钮程序会给出分区设置界面,在其中提供了一些与硬盘分区相关的一些设置,其中重要的选项有:
(a)“Allow wizard to move partition”:在分割硬盘时允许移动硬盘分区表。
(b)“Allow wizard to resize partition”:在分割硬盘时允许重新重定义分区大小。
�0�8“Recommanded Min�Size”:程序建议保留分区的最小取值。
三、调整分区大小
1�在程序界面中选择需要改变大小的分区,然后单击界面按钮条中的“Resize/Move partition”按钮,或者是使用鼠标右键单击需要收缩的分区图标,从关联菜单中选择“Resize/Move”命令,程序都会给出如图3所示的设置界面。
2�选择界面中的“New Size”文本框设置该分区的新容量,此时剩余的空间将会转化为只有Partition Magic才能识别的Free Space空间,而且程序默认Free Space空间在当前分区的后面。
3�单击“OK”按钮回到程序主界面,这时在界面中的硬盘分区列表框中多了一个“Free Space”项。选择需要扩大的分区,然后单击按钮条中的“Resize/Move partition”按钮,程序再次给出如图3所示的界面,在其中的“New Size”项中设置新的硬盘分区容量就可以了。
4�单击程序主界面中的“Apply”按钮,程序开始进行改变分区的 *** 作。
四、合并硬盘分区
1�合并分区时,由于涉及到删除分区,所以只能保留一个硬盘分区中的数据无损,如果你需要两个分区中的全部数据,可以备份其中的一个分区数据,我们把这个分区叫做副分区。使用鼠标右键单击这个已经备份分区,并从关联菜单中选择“Delete���”命令,程序给出删除分区对话框。
2�输入副分区的卷标,如果删除分区没有设置卷标,需要输入“NO NAME”。
3�单击“OK”按钮确定,回到程序主界面,副分区删除结束。此时可以看到这个分区的空间已经变为Free Space空间了。
4�选择需要合并的主分区,然后以按照扩大硬盘分区的 *** 作方法进行 *** 作就可以了。
五、转换分区格式
1�使用鼠标右键单击需要转换分区格式的硬盘分区图标,并从关联菜单中的“Convert”子菜单中选择相应的转换命令,如“Convert FAT32 to FAT”。
2�程序d出对话框,通知用户将进行分区格式转换 *** 作,单击界面中的“OK”按钮确定,转换结束。
3�回到程序主界面,按照第三部分第四步 *** 作即可。
贝贝提示:程序转换硬盘的分区格式是不破坏数据的,而且可以任意转换,这对于安装多个 *** 作系统带来很大方便。
六、复制硬盘分区
1�首先使用程序提供的“Move/Resize Partition”改变分区大小的功能,在硬盘中创建足够容量的Free Space空间。
2�使用鼠标右键单击需要复制的硬盘分区,并从关联菜单中选择“Copy”命令,程序d出设置界面。
3�单击界面中的“OK”按钮确定,回到程序主界面。按照第三部分第四步 *** 作即可。
七、安装多个 *** 作系统
1�单击程序界面中的“Prepare for new operatingsystem”图标,激活该项功能。程序给出一个说明界面,单击“Next”按钮继续。
2�程序d出“Select operating system”界面,在其中选择需要安装的 *** 作系统。
3�切换到下一界面,选择适合该 *** 作系统的硬盘分区表类型。
4�切换到下一界面,在该界面中程序给出了适合所选择的 *** 作系统的分区容量建议值,你可以使用它,或者自己定义新的容量。
5�切换到下一界面,在其中设置新的硬盘主分区卷标。
然后切换到“To install your new operating system”界面,单击界面中的“Next”按钮,程序会在当前硬盘中创建一个主引导分区,不过此时这个分区具有隐含属性。
6�使用鼠标右键单击当前活动的主引导分区,并从关联菜单中的“Advanced”项子菜单中选择“Hide Partition”命令,将其隐藏。之后使用鼠标右键单击创建的具有隐含属性的主引导分区,并从关联菜单中的“Advanced”项子菜单中选择“Unhide Partition”命令,将其激活。
7�在软盘驱动器中插入启动盘,然后单击“Apply”命令来完成设置工作。之后退出程序,并重新引导系统启动,现在就可以安装新的 *** 作系统了。
提示:在Partition Magic的安装路径下,有一个在DOS环境下运行的主引导分区切换程序“Pqboot�exe”,当运行该工具时,程序会给出当前硬盘中所有的主引导分区列表,选择相应的序号即可快速使用该分区的 *** 作系统引导机器启动,而当前的分区也会自动变为隐藏分区。
用魔术师分区:一、启动程序
除下面详细介绍的功能外,Partition Magic还提供了回收硬盘中的Free Space空间“Redistribute free space”、为硬盘分区 *** 作提供建议“Analyze and recommend”、回收浪费的硬盘空间“Reclaim wasted space”、重定义硬盘中的坏扇区“Bad SectorReset”、重定义硬盘的簇“ResizeClusters”、格式化硬盘分区“Format Partition”、检测硬盘分区错误“Check Partition”等等功能。最后我们要说明的是,Partition Magic使用起来是很安全的,你只要清楚地记住哪个分区中的数据不能删除,并在使用该工具前首先使用程序提供的“Create Rescue Diskette”功能创建一张应急盘,就可以放心大胆地干了。
提示:可以到网易下载4.01版本。
二、创建硬盘分区
1�启动程序,Partition Magic将自动扫描硬盘系统(如图1),发现两个硬盘(Disk 1和Disk 2),Disk 1已经有了两个分区,盘符是“C:”和“E:”,Disk 2没有分区,盘符是“D:”。现在我们要在Disk 2盘中创建一个新的分区“F:”。
单击界面下边“Wizard”功能列表区的第一个图标“Create newpartition”,程序给出一个说明界面,提示用户将进行硬盘分区 *** 作,注意,这项 *** 作会导致系统的硬盘盘符排列发生变化。
2�单击“Next”按钮切换到下一界面,在其中的系统硬盘驱动器列表框中选择需要创建分区的硬盘。如果你只有一个硬盘,就不用选择了。
3�点击“Next”切换到下一界面,在其中选择需要创建硬盘的分区格式。程序默认使用FAT16。你也可以选择FAT32(Win98系统使用)、NTFS(Windows NT系统使用)。
4�切换到下一界面,在其中输入新创建的分区容量的数字。程序给出了可以创建分区的最大和最小容量,你不能超越这个范围。
5�切换到下一界面,在其中的“Label for newpartition”文本框中设置新建分区的卷标。
6�切换到下一界面,在这个界面中程序给出了所有以上的设置信息,并以图示方式给出了分割后的硬盘分区排列。如果觉得没有问题,单击“Finish”按钮确定,回到程序主界面。从主界面中可以看到,程序以图示方式给出了新建的分区排列和分区的盘符。在程序界面的右下角多了一个“Apply”按钮,单击该按钮,程序给出一个确认对话框“Apply changes now?”,单击“Yes”按钮确定,程序即开始分区创建 *** 作,同时会给出 *** 作进程的对话框。
7�硬盘分区完成后,单击提示框中的“OK”按钮回到程序主界面。单击界面中的“Exit”按钮,程序给出“Warning”对话框,提示用户系统需要重新启动,使以上分割生效,单击“OK”按钮确定,系统重新启动,分区创建结束。
贝贝提示:在第二步所示界面中有一个“Advanced”按钮项,单击该按钮程序会给出分区设置界面,在其中提供了一些与硬盘分区相关的一些设置,其中重要的选项有:
(a)“Allow wizard to move partition”:在分割硬盘时允许移动硬盘分区表。
(b)“Allow wizard to resize partition”:在分割硬盘时允许重新重定义分区大小。
©“Recommanded Min�Size”:程序建议保留分区的最小取值。
三、调整分区大小
1�在程序界面中选择需要改变大小的分区,然后单击界面按钮条中的“Resize/Move partition”按钮,或者是使用鼠标右键单击需要收缩的分区图标,从关联菜单中选择“Resize/Move”命令,程序都会给出如图3所示的设置界面。
2�选择界面中的“New Size”文本框设置该分区的新容量,此时剩余的空间将会转化为只有Partition Magic才能识别的Free Space空间,而且程序默认Free Space空间在当前分区的后面。
3�单击“OK”按钮回到程序主界面,这时在界面中的硬盘分区列表框中多了一个“Free Space”项。选择需要扩大的分区,然后单击按钮条中的“Resize/Move partition”按钮,程序再次给出如图3所示的界面,在其中的“New Size”项中设置新的硬盘分区容量就可以了。
4�单击程序主界面中的“Apply”按钮,程序开始进行改变分区的 *** 作。
四、合并硬盘分区
1�合并分区时,由于涉及到删除分区,所以只能保留一个硬盘分区中的数据无损,如果你需要两个分区中的全部数据,可以备份其中的一个分区数据,我们把这个分区叫做副分区。使用鼠标右键单击这个已经备份分区,并从关联菜单中选择“Delete���”命令,程序给出删除分区对话框。
2�输入副分区的卷标,如果删除分区没有设置卷标,需要输入“NO NAME”。
3�单击“OK”按钮确定,回到程序主界面,副分区删除结束。此时可以看到这个分区的空间已经变为Free Space空间了。
4�选择需要合并的主分区,然后以按照扩大硬盘分区的 *** 作方法进行 *** 作就可以了。
五、转换分区格式
1�使用鼠标右键单击需要转换分区格式的硬盘分区图标,并从关联菜单中的“Convert”子菜单中选择相应的转换命令,如“Convert FAT32 to FAT”。
2�程序d出对话框,通知用户将进行分区格式转换 *** 作,单击界面中的“OK”按钮确定,转换结束。
3�回到程序主界面,按照第三部分第四步 *** 作即可。
贝贝提示:程序转换硬盘的分区格式是不破坏数据的,而且可以任意转换,这对于安装多个 *** 作系统带来很大方便。
六、复制硬盘分区
1�首先使用程序提供的“Move/Resize Partition”改变分区大小的功能,在硬盘中创建足够容量的Free Space空间。
2�使用鼠标右键单击需要复制的硬盘分区,并从关联菜单中选择“Copy”命令,程序d出设置界面。
3�单击界面中的“OK”按钮确定,回到程序主界面。按照第三部分第四步 *** 作即可。
七、安装多个 *** 作系统
1�单击程序界面中的“Prepare for new operatingsystem”图标,激活该项功能。程序给出一个说明界面,单击“Next”按钮继续。
2�程序d出“Select operating system”界面,在其中选择需要安装的 *** 作系统。
3�切换到下一界面,选择适合该 *** 作系统的硬盘分区表类型。
4�切换到下一界面,在该界面中程序给出了适合所选择的 *** 作系统的分区容量建议值,你可以使用它,或者自己定义新的容量。
5�切换到下一界面,在其中设置新的硬盘主分区卷标。
然后切换到“To install your new operating system”界面,单击界面中的“Next”按钮,程序会在当前硬盘中创建一个主引导分区,不过此时这个分区具有隐含属性。
6�使用鼠标右键单击当前活动的主引导分区,并从关联菜单中的“Advanced”项子菜单中选择“Hide Partition”命令,将其隐藏。之后使用鼠标右键单击创建的具有隐含属性的主引导分区,并从关联菜单中的“Advanced”项子菜单中选择“Unhide Partition”命令,将其激活。
7�在软盘驱动器中插入启动盘,然后单击“Apply”命令来完成设置工作。之后退出程序,并重新引导系统启动,现在就可以安装新的 *** 作系统了。
提示:在Partition Magic的安装路径下,有一个在DOS环境下运行的主引导分区切换程序“Pqboot�exe”,当运行该工具时,程序会给出当前硬盘中所有的主引导分区列表,选择相应的序号即可快速使用该分区的 *** 作系统引导机器启动,而当前的分区也会自动变为隐藏分区。
欢迎分享,转载请注明来源:内存溢出

 微信扫一扫
微信扫一扫
 支付宝扫一扫
支付宝扫一扫
评论列表(0条)