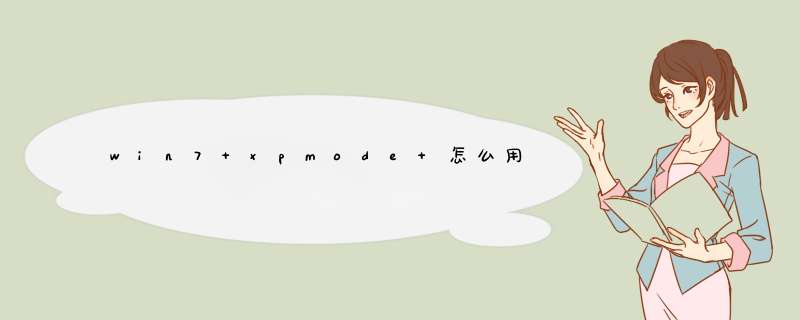
2、打开“All Users”文件夹后,再进入“Program”文件夹,将刚才生成的快捷方式拖拽进来,稍等片刻(此时屏幕会闪一下)之后,这个XP的IE就能在Windows 7桌面上运行了。
3、此时,在Windows 7的“所有程序”,“Windows Virtual PC”下会多出一个名为“Virtual Windows XP Applications”的文件夹,刚才添加的IE快捷方式会在这里出现。
4、要在Windows 7下运行这个虚拟程序,首先要关闭Virtual PC的窗口。当虚拟机在运行时,虚拟程序是无法运行的。
5、第一次运行虚拟程序时,需要进行初始化,大约需要2分钟左右。
6、初始化完成后,虚拟程序IE6就出现在Windows 7的桌面上了,看,IE6和IE8共存于同一个Windows 7桌面上。
7、进入Windows 7下的Virtual Machines目录,你可以对虚拟机进行管理和设置。
8、虚拟机的设置选项。
9、运行Windows XP Mode对内存有一定要求,至少需要2GB容量,在运行PS CS4,Firefox(7个标签),和虚拟程序IE的情况下,任务管理器显示内存占用已经达到1.41GB。
总的来说,Windows XP Mode的出现会让中小企业用户更好的过渡到Windows 7平台,不过从Windows XP Mode Beta版来看,把虚拟XP程序发送到Windows 7下运行的 *** 作过程有些复杂,比较理想的方式莫过于将该命令集成到右键菜单。其次,Windows XP Mode看起来并不是为多媒体和游戏设计的,在XP Mode下运行CS 1.6会导致整个虚拟机程序崩溃。
下载好两个文件后,首先运行Windows XP Model 的安装文件:“WindowsXPMode_zh-cn.exe”在询问虚拟磁盘的安装位置处,点击浏览你可以把它创建到你需要的地方,一般放到剩余磁盘空间足够大的地方。
安装完成。
运行第二个下载的安装文件“Windows6.1-KB958559-x86.msu”
注意,这个文件是Windows的升级程序,只有联网才可以安装成功,运行前,请确定你已经连接到网络。
安装完成,按提示,重启计算机。
重新启动计算机并进入系统,开始部署Windows XP Mode.
依次开始-所有程序-Windows Virtual PC-Windows XP Mode .d出Windows XP Mode许可协议窗口,一概同意,下一步.
下一步后,d出询问把xpmode安装哪的窗口,根据你的需要放置就可以了,这里我放在J盘一个名为Windowsxpmode的文件夹下。并设置密码。
设置完毕后,继续下一步会看到提示Windows XP Mode 将共享此计算机上的驱动器。意思就是启动设置后,在Windows XP Mode虚拟机中可以访问你主机上的磁盘分区,果断点:“启动设置”
然后进入设置Windows XP Mode,此过程需要5-10分钟。
完成后会自动启动Windows XP Mode。
打开windows xp mode,首先输入密码,点击“确定”。2
如图,依次点击“工具”-“设置”打开windows xp mode的设置。
3
如图,打开设置页面后,点击左边的“网络”一栏。则右边显示了当前网络的情况。
4
方法1:“共享网络”
如图,在适配器1 -选择“共享网络(NAT)”,设置好后,点击“确定”即可。这样和win7网络一致,共享了win7的网络。
5
方法2:共享有线或无线网卡
如图,小编的电脑上分有线和无线网卡,两者非常好区分,有“WIFI”字样的为无线。有线和无线的设置都一样,所以小编在这里展示有线的设置。在适配器1 -选择有线网卡,点击“确定”。若win7主机的网卡网络设置为“自动获取”,那么就不需要看下面的步骤了,不然,则需要对windows xp mode上网络进行配置。
END
win7主机网络为非“自动获取”配置
此为方法2的补充
对右下角的网络图标点击右键,在菜单中选择“打开网络连接”,或者通过其他方法打开网络连接也可。
打开网络连接后,找到“本地连接”(因为在上述第5步我们配置的为适配器1),点击右键,选择“属性”。
3
如图所示,在“属性”中双击打开“Internet协议(TCP/IP)”,然后在win7下也打开本地连接的“TCP/IPV4”的属性。和win7进行对比设置:ip地址需要改最后一位,剩下的和win7设置一样即可。
欢迎分享,转载请注明来源:内存溢出

 微信扫一扫
微信扫一扫
 支付宝扫一扫
支付宝扫一扫
评论列表(0条)