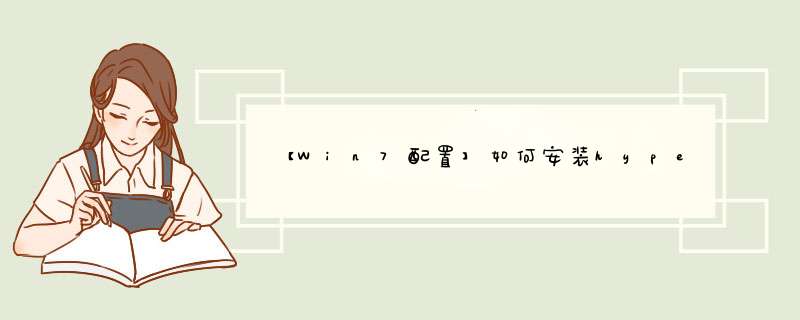
安装的方法如下(以win10演示,win7的方法同win10):
1、第一步,在Windows
10桌面上,右键单击桌面左下角的开始按钮,然后在d出菜单中选择“设置”选项,见下图,转到下面的步骤。
2、第二步,执行完上面的 *** 作之后,单击“应用”选项,见下图,转到下面的步骤。
3、第三步,执行完上面的 *** 作之后,单击窗口左侧的“应用和功能”选项,然后单击右侧窗口中的“程序和功能”按钮,见下图,转到下面的步骤。
4、第四步,执行完上面的 *** 作之后,单击左侧栏中的“启用或关闭Windows功能”选项,见下图,转到下面的步骤。
5、第五步,执行完上面的 *** 作之后,勾选“Hyper-v”选项,再单击“确定”按钮,见下图,转到下面的步骤。
6、第六步,执行完上面的 *** 作之后,应用程序开始自动安装,见下图,转到下面的步骤。
7、第七步,执行完上面的 *** 作之后,再次打开Windows
10的开始菜单,在打开的菜单中单击“ Hyper-v 管理器”菜单项即可,见下图。这样,就解决了这个问题了。
安装步骤如下
2、启动Hyper-V软件,点击新建按钮,新建一个新的虚拟系统。
3、输入虚拟系统的名称,选择 *** 作系统的版本,这里向大家演示的是选择32位的win7系统。
4、配置虚拟系统的内存,使用默认的512MB,可根据自己的需求调节大小,最好不要超过自己物理机的一半内存量。
5、创新虚拟硬盘,可以用来安装 *** 作系统和存储文件。
6、进入创建虚拟磁盘向导。
7、分配虚拟磁盘的大小。默认使用动态分配即可。它会根据系统的大小自动增加虚拟磁盘容量。
8、选择虚拟系统文件存储的地方和配置虚拟磁盘大小。这步做好后,准备工作就已经就绪。
9、启动前面新建的虚拟系统。
10、选择要安装的 *** 作系统镜像文件。(ps:图中使用的是Ghost类型的win7系统。)
11、启动系统,进行 *** 作系统安装。
12、选择第三项来安装win7系统。
13、直接回车或者点击OK,进入Ghost系统。
14、按图示进行 *** 作即可。选择从镜像文件来恢复系统。
15、选择Ghost文件夹。
16、选择以.GHO结尾的文件。
17、默认选择即可,直接选择OK进入下一步。
18、默认选择即可,选择OK进入下一步。
19、选择OK,马上进入系统恢复安装过程。
20、系统恢复安装中,等待安装完成。
21、安装完成后,选择重启启动。重启后,会出现前面那个安装画面,选择重硬盘启动即可,就进入了win7系统。
可参考如下激活方法:1、在线密钥激活,在桌面计算机图标上右键选择“属性”选项,在计算机属性页的最下方有激活信息,如果没有激活,请点击这个激活链接。然后在接下来的页面中输入系统密钥,输入完成,点击下一步。激活过程将需要一些时间 ,如果激活成功,则会在最后有提示,如果不成功,会出现另一个界面,提示你选择用别的方式来激活系统。2、使用激活工具进行激活,此类工具很多, 比如kms、小马激活工具、windows loader等,在hyper-v中安装的虚拟机,有时候需要多试几款激活工具,个人激活时使用kms无法完成,但是用windows loader却可以,自己多试几款。
欢迎分享,转载请注明来源:内存溢出

 微信扫一扫
微信扫一扫
 支付宝扫一扫
支付宝扫一扫
评论列表(0条)