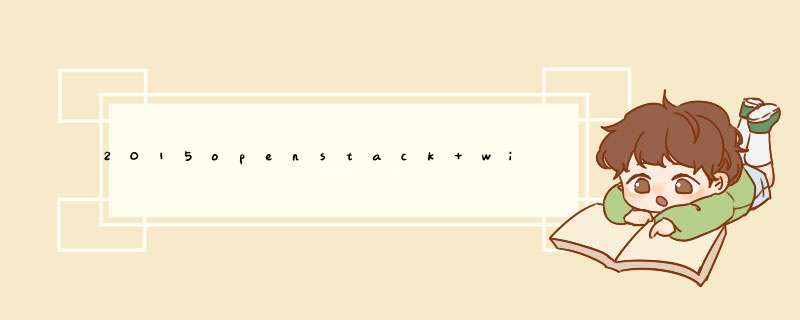
centos6.5镜像制作:(首先将CentOS-6.5-x86_64-minimal.iso镜像拷贝到/home下面)
1:
qemu-img create -f qcow2 /home/ttxImg/ttx_centos6.5.img 2.8G
2:
virt-install --connect qemu:///system -n ttx_centos6.5 -r 1024 --vcpus=2 --disk path=/home/ttxImg/ttx_centos6.5.img -c /home/ttxImg/CentOS-6.5-x86_64-minimal.iso --vnc --vncport=5914 --vnclisten=0.0.0.0 --noautoconsole --os-type linux --network=bridge:br100 --hvm --noautoconsole
windows7镜像制作:
qemu-img create -f qcow2 /home/ttxImg/ttx_win7.qcow2 40000M
virt-install --connect qemu:///system -n ttx_win7 -r 2048 --vcpus=2 --disk path=/home/ttxImg/ttx_win7.qcow2,bus=virtio,format=qcow2,cache=writeback --disk path=/home/ttxImg/virtio-win-0.1-81.iso,device=cdrom,perms=ro --force -c /home/ttxImg/win7_x86_64.iso --vnc --vncport=5914 --vnclisten=0.0.0.0 --noautoconsole --os-type windows --os-variant=win7 --network=bridge:virbr0 --hvm --noautoconsole
注:假若安装系统时,磁盘损坏,则可以将上述bus=virtio修改为bus=ide
若是还找不到,使用如下命令:
virt-install --connect qemu:///system -n neokylin_lst -r 1024 --vcpus=2 --disk path=/neokylinlst.qcow2,bus=virtio,format=qcow2,cache=writeback --force -c /home/neokylin.iso --vnc --vncport=5914 --vnclisten=0.0.0.0 --noautoconsole --os-type linux --network=bridge:virbr0 --hvm --noautoconsole
使用virtio网卡驱动:
virt-install --connect qemu:///system -n ttx_win7 -r 2048 --vcpus=2 --disk path=/home/ttxImg/ttx_win7.qcow2,bus=virtio,format=qcow2,cache=writeback --disk path=/home/ttxImg/virtio-win-0.1-81.iso,device=cdrom,perms=ro --force -c /home/ttxImg/win7_x86_64.iso --vnc --vncport=5914 --vnclisten=0.0.0.0 --noautoconsole --os-type windows --os-variant=win7 --network=bridge:virbr0,model=virtio --hvm --noautoconsole
<interface type='bridge'>
<mac address='52:54:00:ac:9c:4c'/>
<source bridge='br1'/>
<target dev='vnet3'/>
<model type='virtio'/>
<alias name='net3'/>
<address type='pci' domain='0x0000' bus='0x00' slot='0x08' function='0x0'/>
</interface>
windows镜像上传命令:
glance add name="windows" is_public=true container_format=ovf disk_format=qcow2 <windowsxp.img
centos镜像上传命令:
glance image-create --name centos --is-public true --container-format ovf --disk-format qcow2 </home/agen/centos63.img
centos镜像上传命令:
glance add name=centos_6.2_ramdisk disk_format=ari container_format=ari is_public=True <initrd-2.6.32-220.el6.x86_64.img
输出:Added new image with ID: 9
以上命令是先上传镜像的ramdisk文件,注意类型必须是ari
glance add name=centos_6.2_kernel disk_format=aki container_format=aki is_public=True <vmlinuz-2.6.32-220.el6.x86_64
输出:Added new image with ID: 10
以上命令是上传镜像的kernel文件,格式必须是aki
glance add name=centos_6.2_final disk_format=ami container_format=ami is_public=True ramdisk_id=9 kernel_id=10 <centos_6.2_final.img
以上命令是上传主要镜像文件,格式必须是ami,ramdisk_id是刚上传的ramdisk的id,kernel_id同理。
镜像制作方法二:
1、将iso镜像文件转换为img镜像
qemu-img convert -f raw CentOS_6.2_Final64bit.iso /home/createvm/test.img
2、创建配置文件setup.xml
<domain type='kvm' id='21'>
<name>test_mini_centos</name>
<uuid>7e7f54d0-4b62-7c5e-d385-ed72473a5785</uuid>
<memory>1048576</memory>
<currentMemory>1048576</currentMemory>
<vcpu>1</vcpu>
<os>
<type arch='x86_64' machine='pc-0.14'>hvm</type>
<boot dev='hd'/>
</os>
<features>
<acpi/>
<apic/>
<pae/>
</features>
<clock offset='utc'/>
<on_poweroff>destroy</on_poweroff>
<on_reboot>restart</on_reboot>
<on_crash>restart</on_crash>
<devices>
<emulator>/usr/libexec/qemu-kvm</emulator>
<disk type='file' device='disk'>
<driver name='qemu' type='raw' cache='none'/>
<source file='/var/lib/libvirt/images/test_mini_centos.img'/>
<target dev='vda' bus='virtio'/>
<alias name='virtio-disk0'/>
<address type='pci' domain='0x0000' bus='0x00' slot='0x05' function='0x0'/>
</disk>
<disk type='block' device='cdrom'>
<driver name='qemu' type='raw'/>
<target dev='hdc' bus='ide'/>
<readonly/>
<alias name='ide0-1-0'/>
<address type='drive' controller='0' bus='1' unit='0'/>
</disk>
<controller type='ide' index='0'>
<alias name='ide0'/>
<address type='pci' domain='0x0000' bus='0x00' slot='0x01' function='0x1'/>
</controller>
<interface type='bridge'>
<mac address='52:54:00:7a:d2:93'/>
<source bridge='br0'/>
<target dev='vnet1'/>
<model type='virtio'/>
<alias name='net0'/>
<address type='pci' domain='0x0000' bus='0x00' slot='0x03' function='0x0'/>
</interface>
<serial type='pty'>
<source path='/dev/pts/0'/>
<target port='0'/>
<alias name='serial0'/>
</serial>
<console type='pty' tty='/dev/pts/0'>
<source path='/dev/pts/0'/>
<target type='serial' port='0'/>
<alias name='serial0'/>
</console>
<input type='tablet' bus='usb'>
<alias name='input0'/>
</input>
<input type='mouse' bus='ps2'/>
<graphics type='vnc' port='5901' autoport='yes'/>
<sound model='ich6'>
<alias name='sound0'/>
<address type='pci' domain='0x0000' bus='0x00' slot='0x04' function='0x0'/>
</sound>
<video>
<model type='cirrus' vram='9216' heads='1'/>
<alias name='video0'/>
<address type='pci' domain='0x0000' bus='0x00' slot='0x02' function='0x0'/>
</video>
<memballoon model='virtio'>
<alias name='balloon0'/>
<address type='pci' domain='0x0000' bus='0x00' slot='0x06' function='0x0'/>
</memballoon>
</devices>
</domain>
3、virsh define setup.xml //创建虚拟机 查看当前系统所有的虚拟机信息:virsh list --all
4、virsh start vm_name //启动你创建的相应名字的虚拟机
注意:假若出现br0 没有此设备则使用sudo /usr/sbin/brctl addbr br0命令
qemu-img create -f raw /home/ttxImg/centos6.5_openstack_ttx.img 3000M
virt-install -n CentOS6.5-openstack-ttx -r 2048 --cpu host -c /home/ttxImg/CentOS-6.5-i386-minimal.iso --disk path=/home/ttxImg/centos6.5_openstack_ttx.img,device=disk,bus=virtio,size=10,format=qcow2 --vnc --vncport=5908 --vnclisten=0.0.0.0 -v --network bridge=br0
用 vncviewer 登录后按照屏幕提示完成 CentOS 安装。需要注意的是在分区阶段把 10GB 硬盘全部划分成一个 ext4 root 分区,不要创建多个分区也不要创建 swap 区:
$ vncviewer 172.16.39.111:5900
安装完后会自动重启,如果没有重启的话按照下面的命令启动刚刚安装好的虚拟机镜像 centos.img,如果出现 failed to find romfile “pxe-rtf8139.bin” 的错误提示可以通过安装 kvm-pxe 解决:
$ sudo qemu-kvm -m 512 -drive file=centos.img -boot c -net nic -net user -nographic -vnc :10
kvm: pci_add_option_rom: failed to find romfile "pxe-rtl8139.bin"
$ sudo apt-get install kvm-pxe
再次用 vnc 登录虚拟机镜像,安装一些必要工具(因为这个镜像将会是模板,所以最好保持最简最小化):
$ vncviewer 172.16.39.111:5900
# yum update
# yum upgrade
# yum install openssh-server
# chkconfig sshd on
修改分区加载表(/etc/fstab),注释或删除以前的,加上 LABEL=cec-rootfs 一行:
# vi /etc/fstab
#UUID=47a90bea-2d88-4c82-a335-09c1533b1538 / ext4 defaults 1 1
LABEL=cec-rootfs / ext4 defaults 0 0
在网络接口配置里面注释或删除这行 #HWADDR= 一行,启用 DHCP:
# vi /etc/sysconfig/network-scripts/ifcfg-eth0
DEVICE="eth0"
#HWADDR="00:11:22:12:34:56"
#NM_CONTROLLED="yes"
BOOTPROTO=dhcp
ONBOOT="yes"
注射 ssh key 以便外界可以用 ssh -i mykey.priv root@host 的形式无密码登录到虚拟机实例,在 /etc/rc.local 文件中加入下面这些:
# vi /etc/rc.local
...
mkdir -p /root/.ssh
echo >>/root/.ssh/authorized_keys
curl -m 10 -s http://169.254.169.254/latest/meta-data/public-keys/0/openssh-key
| grep 'ssh-rsa' >>/root/.ssh/authorized_keys
chmod 700 ~/.ssh
chmod 600 ~/.ssh/authorized_keys
echo "AUTHORIZED_KEYS:"
echo "--------------------"
cat /root/.ssh/authorized_keys
echo "--------------------"
别忘了还需要修改 sshd 的配置实现无密码登录:
# vi /etc/ssh/sshd_config
...
RSAAuthentication yes
PubkeyAuthentication yes
PermitRootLogin without-password
ChallengeResponseAuthentication no
PasswordAuthentication no
UsePAM no
需要关闭 SELINUX,否则即使上面 ssh 设定允许 root 无密码登录也无效:
# vi /etc/selinux/config
SELINUX=disabled
SELINUXTYPE=targeted
70-persistent-net.rules 会自动添加其他的网络接口,需要删除这个文件避免自动添加除了 eth0 以外的接口,关闭虚拟机准备发布镜像:
# rm -rf /etc/udev/rules.d/70-persistent-net.rules
# shutdown -h now
上传镜像:
glance image-create --name centos6.5_openstack_ttx --is-public true --container-format ovf --disk-format qcow2 </home/ttxImg/centos6.5_openstack_ttx.img
后面为其他地方复制,仅供参考:
Openstack kvm win7镜像制作
2012-12-13 13:35:17 我来说两句 作者:China_OS
收藏我要投稿
Openstack不但能管理linux虚拟机还能管理windows虚拟机,之前做过基于kvm的debian6镜像,今天实战一下win镜像的制作,以win7为例。 www.2cto.com
母系统环境:ubuntu12.10 server + kvm
下载virtio驱动,因为win默认不支持virtio驱动,而通过openstack管理虚拟机是需要virtio驱动的。需要两个virtio驱动,一个是硬盘的,一个是网卡的,即:virtio-win-0.1-30.iso和virtio-win-1.1.16.vfd
1
wget http://autosetup1.googlecode.com/files/virtio-win-1.1.16.vfd
2
wget http://alt.fedoraproject.org/pub/alt/virtio-win/latest/images/bin/virtio-win-0.1-30.iso
下载一个win7的镜像,默认的名字太长了,修改短一点
1
mvcn_windows_7_professional_vl_build_x86_dvd_x15-71025.iso win7.iso
创建一个win7的镜像,raw格式,大小7G
www.2cto.com
1
kvm-img create -f raw win7.img 7G
启动基于win7的kvm虚拟机,映射驱动vfd到软盘A
1
kvm -m 1024 -cdrom win7.iso -drivefile=win7.img,if=virtio,boot=on -fda virtio-win-1.1.16.vfd -boot d -nographic -vnc 10.1.6.228:8
用vnc安装win7,因为默认没有virtio驱动,所以识别不了硬盘,需要手动选择,整个过程如下:
选择键盘
可以下载一个一键GHOST的软件做一个GHOST镜像文件是GHO的文件 ,是隐藏文件 ,电脑里面能找到复制就可以了。
原版系统镜像都是iso模式的,你如果需要的话可以去教程jingyan.baidu.com/...a.html里边下载安装,除了这种格式的,其他镜像文件一般都是经过修改的。安卓的Bochs没办法虚拟网卡,也没办法支持Windows 7的运行(对于手机来说Win7对硬件要求太高)如果你需要联网的话,可以去试试Limbo PC Emulator(好像是这个吧,记不太清楚了),但它只能支持到XP,而且稳定性一般。
下载
bochs xp镜像v2.5.1 安卓版_windows模拟器安卓版
大小:1.2M时间:2016-08-04
下载
bochs xp精简镜像流畅版
大小:124.9M时间:2016-08-04
下载
bochs xp镜像完整版正式版
大小:2.05G时间:2016-08-04
下载
bochs win7镜像完整版img文件
大小:502M时间:2016-08-04
下载
bochs win98中文镜像精简版
大小:255M时间:2016-08-04
下载
bochs win8精简镜像精简版
大小:478.5M时间:2016-08-04
下载
bochs win10精简镜像精简版
大小:1.12G时间:2016-08-04
下载
猜你喜欢
bochs xp镜像
limbo模拟器win7镜像完整版
bochs.apk最新版
windows vista bochs镜像文件
andows.img镜像
limbo镜像win7精简版
百度推荐>
简介
教程
评论
bochs win7镜像完整版 img文件0
*** 作系统简介
bochs win7.img镜像是bochs虚拟机运行在手机上的win7系统文件, *** 作比较简单,内存有点大,有多个bochs镜像和bochs安装程序需要使用,有兴趣的用户欢迎来IT猫扑下载。
bochs使基础教程
下载后会解压,会看到两个文件
1、下载.img镜像文件,
2、将下载下来的镜像解压,重命名为c.img,放入SDL文件夹
3、复制SDL文件夹及Bochs.apk到手机SD卡根目录,安装bochs.apk,打开即可运行
友谊提示:
bochs win7镜像对手配置要求特高,Win7至少需要2G内存,很多机型都运行不了,无法运行的建议使用bochsxp镜像
新建一个txt记事本在qemu目录中。内容是:qemu.exe -hda c.img -cdrom win.iso -boot d c.img
再保存,把文件改名安装.bat 扩展名也要改,不然是txt格式的文件了。
改了后就是bat的文件格式,之后在同一个目录放c.img和win.iso 运行安装.bat 就可以开始安装系统了。qemu-img.exe create -f qcow c.img 840MB 这是创建一个c.img的文件840M 也是用bat
欢迎分享,转载请注明来源:内存溢出

 微信扫一扫
微信扫一扫
 支付宝扫一扫
支付宝扫一扫
评论列表(0条)