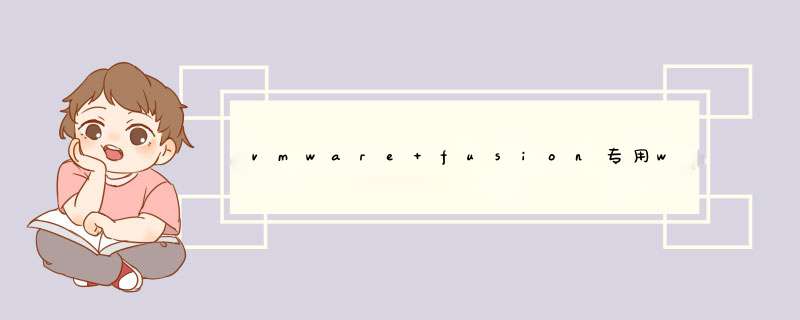
1、首先下载VMware Fusion7.11
安装VMware Fusion。
2、打开VMware Fusion创建虚拟机向导,选择更多选项
3、选择创建自定义虚拟机。
4、选择对应的 *** 作系统,Microsoft Windows——Windows 7。
5、选择创建虚拟机硬盘大小。
6、完成基本创建,并设置保存虚拟机目录的位置。
7、完成虚拟机创建后,虚拟机会默认开机,这个时候会报错。
不去管它,直接选择“虚拟机”——“关闭电源”。
8、打开虚拟机设置,找到CD/DVD,点开。
9、光驱设置中,选择一个光盘或光盘镜像选项
再定位到电脑中之前我们准备好的Windows7安装光盘镜像iso文件的位置,选择打开
完成光盘镜像加载后,我们就打开关闭虚拟机设置了。
10、打开虚拟机电源,这个时候我们的虚拟机会默认从光盘镜像启动,出现了windows载入文件的提示。
11、Win7的安装向导,下一步。
12、选择现在安装。
13、同意软件协议,下一步。
14、选择自定义安装。
15、这里我们选择直接下一步,让系统默认分区即可。
16、之后等待系统安装完成。
17、安装完成后,首次启动进入基本设置向导。
18、输入用户名和计算机名。
19、可选输入用户的密码和密码提示。
20、输入激活密钥,先选择不进行激活,跳过此项。
21、设置自动更新的方式,一般建议选择推荐设置。
22、如果只是测试,可选以后再设置。
23、设置时区和日期时间。
24、设置网络位置,根据实际网络环境设置工作网络或公用网络。
25、完成此项后,就进桌面了,我们的Windows7安装就结束了。
附加:VMware Fusion的网络设置中各个模式对应关系。
26、这里我们使用桥接模式。
27、设置打开网络和共享中心——更改高级共享设置,设置打开网络发现和打开文件和打印机共享。
28、这样就可以通过网络来访问到局域网中的其他电脑或被其他电脑访问了。
打开 Vmware Fusion 以后,在虚拟机资...1
接下来在安装虚拟机的方法中,我们选择...
2
接着请点击“使用其它光盘或光盘映像”...
3
我这里以选择一个 Windows 7 的映像文...
4
随后会看到我们刚刚选择的映像文件,点...
5
接下来在快捷安装界面中,请取消“使用...
6
随后会显示当前虚拟机的一些配置信息,...
7
最后是虚拟机的的名字和存放的地方,都...
安装VMware Fusion 取得VMware Fusion 直接到 Vmware的官网 下载最新的 VMware Fusion 回来试用。 必须先有Vmware 的帐号才能下载,请注册一个吧,是免费的。记得要填写正确的 e-mail 位址,因为得通过认证信才能取得试用的序号。
1首先下载VMware Fusion7.11
安装VMware Fusion
2打开VMware Fusion创建虚拟机向导,选择更多选项
3选择创建自定义虚拟机
4选择对应的 *** 作系统,MicrosoftWindows——Windows 7
5选择创建虚拟机硬盘大小
6完成基本创建,并设置保存虚拟机目录的位置
7完成虚拟机创建后,虚拟机会默认开机,这个时候会报错
不去管它,直接选择“虚拟机”——“关闭电源”
8打开虚拟机设置,找到CD/DVD,点开
9光驱设置中,选择一个光盘或光盘镜像选项
再定位到电脑中之前我们准备好的Windows7安装光盘镜像iso文件的位置,选择打开
完成光盘镜像加载后,我们就打开关闭虚拟机设置了。
10打开虚拟机电源,这个时候我们的虚拟机会默认从光盘镜像启动,出现了windows载入文件的提示
11Win7的安装向导,下一步
选择现在安装
同意软件协议,下一步
12选择自定义安装
这里我们选择直接下一步,让系统默认分区即可
之后等待系统安装完成
13安装完成后,首次启动进入基本设置向导
输入用户名和计算机名
14可选输入用户的密码和密码提示
在Mac电脑上用VMware Fusion安装Windows7虚拟机
输入激活密钥,先选择不进行激活,跳过此项
15设置自动更新的方式,一般建议选择推荐设置
如果只是测试,可选以后再设置
16设置时区和日期时间
17设置网络位置,根据实际网络环境设置工作网络或公用网络
完成此项后,就进桌面了,我们的Windows7安装就结束了。
18附加:VMware Fusion的网络设置中各个模式对应关系
这里我们使用桥接模式
19设置打开网络和共享中心——更改高级共享设置,设置打开网络发现和打开文件和打印机共享
这样就可以通过网络来访问到局域网中的其他电脑或被其他电脑访问了。
欢迎分享,转载请注明来源:内存溢出

 微信扫一扫
微信扫一扫
 支付宝扫一扫
支付宝扫一扫
评论列表(0条)