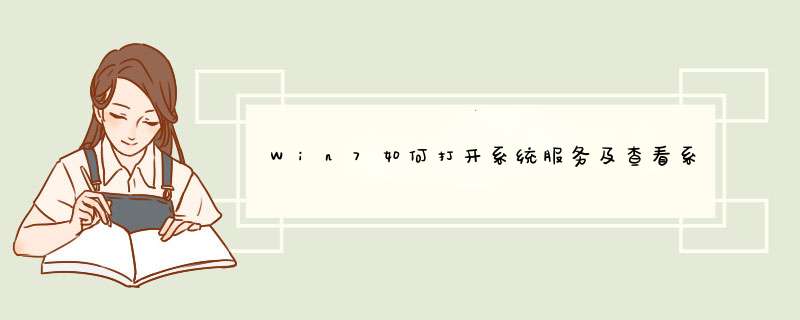
Win7如何打开系统服务及查看系统服务信息的方法
系统服务作为计算机系统的重要组成部分,发挥着重要的作用。我们可以通过它来了解系统中正在运行的程序,有哪些服务会在开机时启动。了解这些对我们很重要,可还有一些Win7系统的用户,还不知道如何查看系统服务里面的信息?今天,我就和大家说一下Win7查看系统服务信息的方法。
方法如下:
方法一
1、我们可以采用运行命令的方式来进入系统服务查看程序。首先是打开开始菜单或者按键盘Win+R组合键,打开运行框。
2、在运行框中输入services.msc 这样一串字符,然后点击确定按钮。
3、这时候就出现了服务程序。这里有详细的系统的服务信息。
方法二
1、另一种方法也比较简单,而且只用鼠标就可以打开服务程序,无需再输入字符串。方法是,首先打开任务栏上的windows任务管理器。或者如果你的任务栏上并没有任务管理器,你可以同时按住键盘上的`ctrl+shift+esc这三个键,这时也会打开任务管理器程序。
2、打开任务管理器之后,点击上面的服务标签。
3、在服务标签中,直接就显示了很多系统的服务信息。你可以从这里相对详细地了解到一些正在运行或者已经停止的系统服务。当然这朝右的服务信息并不是很有条理,查看起来不太方便。你可以在这里找到更方便查看服务的入口。
4、在任务管理器的右下角有一个“服务”按钮,这便是真正的系统服务程序的入口。你用鼠标左键点击它。
5、这时候就出现了更加详细更加有条理的系统服务程序。
Win7查看系统服务信息的方法就给你们详细介绍到这里了;其实,查看服务的方法有很多种,你可以随便选择一种方法去 *** 作,你喜欢就可以了。有需要的用户也可以来了解一下!
通过windows 7系统检测配置
先打开电脑,进入系统,查看桌面是否有“计算机”图标,如果没有则在桌面空白处点击鼠标,选择“个性化”→“更改桌面图标”,将“计算机”勾选
如果系统版本是windows 7家庭普通版,在桌面点击鼠标右键就没有“个性化”,那样想将“计算机”放置到桌面可打开开始菜单,对着计算机点击鼠标右键,选择“在桌面上显示”即可将“计算机”图标放置到桌面上
对着桌面的“计算机”图标点击鼠标右键,选择“属性”,即可查看基本的硬件配置情况,包括CPU、安装内存、所装的 *** 作系统等信息,同时还可以通过系统分级查看到此电脑硬件配置的综合水平。
想查看更加全面的计算机硬件信息,可在刚才的属性页面点击左侧的“设备管理器”,即可查看该电脑的详细硬件配置。一般在设备管理器中查看计算机的CPU、声卡、网卡和显卡等硬件信息,还可以看到硬盘的型号等
现在CPU、内存、显卡、声卡、网卡等信息都已检测到了,还剩下硬盘容量没有检测到。对着桌面的计算机图标点击鼠标右键,选择“管理”→“磁盘管理”,即可
查看到当前硬盘的总容量,一般显示的硬盘容量都会比标称的少,因为硬盘在出厂时是按照1000M为1G计算,而在windows系统里是按照1024M为
1G进行计算,因此有磁盘管理里查看到的容量会比标称的容量要小。
欢迎分享,转载请注明来源:内存溢出

 微信扫一扫
微信扫一扫
 支付宝扫一扫
支付宝扫一扫
评论列表(0条)