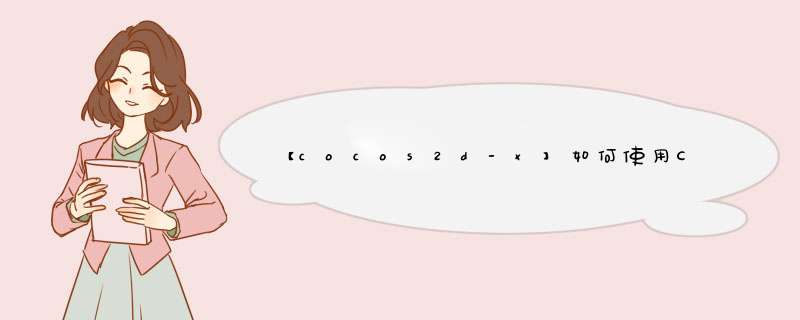
650) this.wIDth=650;" alt="./images/1.png" src="http://img.jb51.cc/vcimg/static/loading.png" src="http://www.9ria.com/uploads/allimg/130925/11221V946-0.png">
1CocoStudio 场景编辑器使用 CocoStudio 场景编辑器来创建游戏场景,其中包含游戏 UI 与动画,来定制一个游戏主界面。
2使用 CocoStudio 完成《魔卡幻想》场景编辑对于环境的搭建使用,请参考之前的文章,或者实时关注官方最新版本的安装使用方法。
2.1UI 编辑器制作游戏主界面创建项目(项目名称:mysticalCard),并导入项目 UI 资源,添加 一图片框设定背景图片。注意在工具拦设置 “画布” 的大小(如果需要),这将决定着你的设计分辨率,在运行时还需要注意屏幕的适配问题,如放大缩小,位置偏移等,视具体情况而定。
650) this.wIDth=650;" alt="./images/2.png" src="http://img.jb51.cc/vcimg/static/loading.png" src="http://www.9ria.com/uploads/allimg/130925/11221W011-1.png">
为界面添加 UI 元素,图片框等,请根据自己的需要定制
650) this.wIDth=650;" alt="./images/3.png" src="http://img.jb51.cc/vcimg/static/loading.png" src="http://www.9ria.com/uploads/allimg/130925/11221QL6-2.png">
实践过程中的注意事项
添加控件时注意必要的属性设置
控件的命名规范,这有助于我们今后在后台编写代码获取界面元素
可交互的控件的 “可交互属性” 开启
2.2建立关键帧动画除了主界面一些必要的 UI 控件,我们还需要一个 “对话框指示” 的动画效果。这是一个帧动画。
准备工作。
如下图所示:
650) this.wIDth=650;" alt="./images/4.png" src="http://img.jb51.cc/vcimg/static/loading.png" src="http://www.9ria.com/uploads/allimg/130925/11221Ra0-3.png">
打开 CocoStudio,启动 动画编辑器
创建一个新的项目,后导入资源(在 “资源窗口” 中,点击 “文件” 或者 “文件夹” 标示,添加需要的素材资源)
在 “资源窗口中” 点击关键帧动画的守帧图片,拖动至 “渲染窗口”
将第一关键帧拖动至 “渲染窗口” 中心。 可以使用工具栏,快速定位至窗口中心,使图片显示在正中间,可以让动画更好的定位。添加其它帧图片,注意,我们需要选中剩余图片,然后 “拖动” 到 “对象结构” 视图中的 “第一关键帧” 所在的对象,如下图所示。关键帧 与 骨骼动画 *** 作区别:在使用骨骼动画的时候,我们将骨骼中的各部分元素,直接拖动添加到 “渲染窗口”,以摆放各骨骼的位置关系,而在 “对象结构” 视图中则表现为,一个列表,标示着每一块骨骼对象,不同帧所改变的是各个骨骼对象的位置,以达到骨骼动画效果。而在关键帧动画中,它的对象结构只有一个,而在每一帧修改的不是其位置,而是其显示内容。这是两者之间的区别,那 *** 作方式也有所不同。而对于它们所导出的 资源 则是相同,用法也是同样。剩余帧添加之后,我们看见在 “关键帧” 视图中,已经有了多帧动画,可以播放动画,查看效果,并可以通过修改 “速率” 来控制动画的播放速度。导出动画资源,导出的资源文件可以被我们在 Cocos2d-x 中以代码的方式直接加载,然后播放其动画,也可以作为 场景编辑器中的一个元素,被添加在场景编辑器里,后面的内容就是使用 场景编辑器来加载一个动画的方式。 2.3场景编辑器的 资源“整合”使用 CocoStudio 可以很好的帮助游戏开发过程中 分工合作。动画编辑器 和 UI 编辑器可以由多个人进行编辑,最后再由一个人统合资源,这也就是场景编辑器的优点了,它除了能支持 CocoStudio 本身所自带的动画编辑器,UI 编辑器,它还能支持,Tmx 地图资源,粒子编辑器的粒子效果资源,声音资源等~并且不断扩展中。以下将给出如何在 场景编辑器整合我们之前所创建的动画与 UI 界面的资源,来实现我们一个场景的运行效果。它的步骤如下:
1.启动场景编辑器,新建一个场景项目。并设置 “画布” 大小。画布大小要适量。
2.我们拖动一个 UI 控到画布之上,它作为我们之前导出的 UI 资源的承载。
650) this.wIDth=650;" alt="./images/8.png" src="http://img.jb51.cc/vcimg/static/loading.png" src="http://www.9ria.com/uploads/allimg/130925/11221T025-7.png">
3.我们将之前的 UI 编辑器所导出的资源,导入到当前场景项目中来,导入方式与 UI 编辑器导入资源方式同样,如下图:
650) this.wIDth=650;" alt="./images/9.png" src="http://img.jb51.cc/vcimg/static/loading.png" src="http://www.9ria.com/uploads/allimg/130925/11221S9A-8.png">
4.为 UI 控件的 “文件” 属性赋值:我们在资源视图中找到 UI 编辑器所导出的 UI 资源,其目录下包含 Json 文件资源(如这里的 “mysticalCard_1.Json”),将其拖动到
UI 控件的文件 属性中去,如下图所示:
650) this.wIDth=650;" alt="./images/11.png" src="http://img.jb51.cc/vcimg/static/loading.png" src="http://www.9ria.com/uploads/allimg/130925/11221U0c-9.png">
前面的步骤已经将 UI 资源导入场景之内,现在需要添加之前所创建的动画资源。
650) this.wIDth=650;" alt="./images/12.png" src="http://img.jb51.cc/vcimg/static/loading.png" src="http://www.9ria.com/uploads/allimg/130925/11221U5U-10.png">
我们以相同的方式导入动画编辑器所导出的动画资源文件。
拖动一个骨骼控件至场景界面,如下图所示。
为骨骼控件的 “文件” 属性赋值,其值为 动画资源中的 ExportJson(或者 Json 文件,这取决于动画资源的导出方式) 文件。
运行效果:当我们建立好场景之后,可以通过工具栏运行按钮,点击查看效果,这意味着你不用将所有的资源文件,手动以代码的方式添加到 Cocos2d-x 中,便能看到效果。在运行效果中,所有的控件都是可 *** 作的,如下图,但这里只有点击效果,如果需要实现其逻辑,那么现在需要将其加载到 Cocos2d-x 项目中,编写后台代码实现。 3在 Cocos2d-x 中加载场景资源 并运行之 3.1加载场景内容前面那么多步骤,使用 CocoStudio 来创建了 UI,动画,还有一个场景,而要将其运行在实际的项目中,就非常的简单与方便了,只需几行代码,就能够将其加载到项目中去,当然在这之前我们需要将场景编辑器的资源(场景项目目录中 “Resources” 目录,其中将包含一个 Json 文件)复制到项目资源目录中去:
| 1 2 3 | // 加载场景资源 CCNode *pNode = CCJsonReader::sharedJsonReader()->createNodeWithJsonfile( "McScene.Json" ); this ->addChild(pNode); |
通过 CCJsonReader 来读取解析 Json,从而获得场景中的节点内容,直接添加到当前的场景就能运行。
3.2在场景中播放动画默认加载的场景资源 动画 组件是没有播放的,需要手动获取动画组件对象,然后调用其播放方法,当然这个步骤也是非常简单的:
| 3 4 5 6 | // pNode 为 之前所获取的场景资源根节点,通过此节点获取到动画对象,获取方式根据在场景编辑其中设置的层次关系而定 CCComrender *pLoadRender = (CCComrender*)(pNode->getChildByTag(1)->getChildByTag(1)->getComponent( "CCArmature" )); CCArmature* armload = (CCArmature*)(pLoadRender->getRender()); // 播放动画 armload->getAnimation()->playByIndex(0); |
650) this.wIDth=650;" alt="./images/15.png" src="http://img.jb51.cc/vcimg/static/loading.png" src="http://www.9ria.com/uploads/allimg/130925/11221T351-13.png">
3.3对场景的一些编码说明使用 CocoStudio 就是为了帮助我们快速的建立 UI 原型,然后通过编码可以获取到里面的任意一个元素对象,并修改其属性值,调用其方法,正如上面所示播放一个动画的方法同样。其步骤如下:
通过 CCJsonReader 类读取 Json 文件,将会自动解析构建对象,返回一个节点 CCNode
任何元素都能通过这个 CCNode 节点,获取到,它其实就是一个树,所不同的是层级关系(树节点的位置)
找到需要对象所在的 “树枝”,后通过 getComponent 方法获取 所在的 CCComrender 对象
通过 CCComrender 的 getRender 方法获取最终对象
得到我们所需要的具体对象之后,我们就能够对齐进行草,设置属性,调用方法等,诸如此类
来自:泰然
http://cocos2d.9tech.cn/news/2013/0925/29092.html
总结以上是内存溢出为你收集整理的【cocos2d-x】如何使用CocoStudio场景编辑器制作魔卡幻想全部内容,希望文章能够帮你解决【cocos2d-x】如何使用CocoStudio场景编辑器制作魔卡幻想所遇到的程序开发问题。
如果觉得内存溢出网站内容还不错,欢迎将内存溢出网站推荐给程序员好友。
欢迎分享,转载请注明来源:内存溢出

 微信扫一扫
微信扫一扫
 支付宝扫一扫
支付宝扫一扫
评论列表(0条)