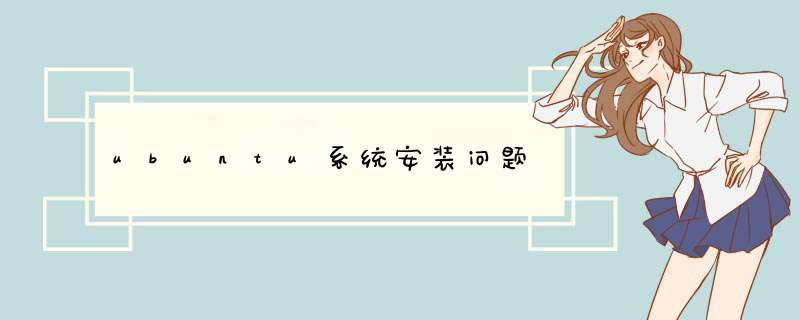
建议你啊因采用双系统安装方式存在着一定的风险,如可能将Windows分区误删除等,所以在安装Ubuntu系统前最好对WinXP系统中的重要数据做一个备份。 查看计算机是否有空闲磁盘空间或分区因采用双系统安装方式安装Ubuntu,需要有单独的物理分区,因而在安装前首先要查看本地计算机的磁盘分区情况。在WinXP系统桌面的“我的电脑”图标上,单击鼠标右键,在d出的快捷菜单中选择“管理”项,则出现“计算机管理”程序窗口。展开该窗口左侧的“计算机管理(本地)”,单击“存储”下的“磁盘管理”项,则在窗口的右侧显示当前计算机可用磁盘及磁盘分区的信息
3准备Ubuntu安装光盘这里我们使用最新的Ubuntu桌面版安装镜像文件:ubuntu-8041-desktop-i386iso。将该镜像文件刻录成光盘,从光盘启动进行安装以上几项准备工作做好后,我们就可以进行安装了。4开始Ubuntu安装将Ubuntu系统安装光盘放到光驱中,重启计算机后,出现安装选项菜单,菜单的第一项是“试用Ubuntu而不改变计算机中任何内容”,因该安装光盘为Ubuntu的LiveCD,采用该项可以让我们从光盘运行Ubuntu系统,在确认需要安装时才安装到计算机上。第二项为“安装 Ubuntu”,即直接进入安装过程。选择第一项与第二项均可以,这里我们选择第一项。过一会将进入Ubuntu漂亮的GNOME集成桌面环境,点击桌面上的 Install程序图标即开始安装。系统提供了图形化的安装向导程序,安装过程如下:第一步:选择语言。在“欢迎”窗口左侧的语言列表中选择“中文(简体)”。第二步:选择国家及所在城市。在第一步选择了“中文(简体)”语言后,城市自动设为shanghai即上海,区域为中国,使用默认值即可。第三步:选择键盘布局。使用默认的键盘布局。第四步:预备磁盘空间安装向导提供了三个选项:向导-使用整个磁盘;向导-使用最大的连续空闲空间;手动。如果选择“向导-使用整个磁盘”,向导会自动帮我们进行磁盘的分区工作,但它会破坏整个磁盘的数据,包括已安装的WinXP系统。选择“向导-使用最大的连续空闲空间”,则向导程序会将磁盘的空闲空间(本安装试验中空闲磁盘空间容量为3515GB)全部分配给Ubuntu系统。这里我们介绍手动对磁盘进行分区的 *** 作过程。 在“预备硬盘空间”窗口,选择“手动”项,点击“前进”按钮,则出现“准备分区”窗口在该窗口的设备列表中,我们可以系统中有一个用“/dev/sda”标识的磁盘设备,该设备有两个已分配的分区:一个为用“/dev/sda1”标识的文件系统格式为NTFS的分区;另一个是用“/dev/sda2”标识的文件系统格式为FAT32的分区。最后一行列出了磁盘空闲空间的信息,这也正是我们安装Ubuntu系统所要使用的磁盘空间。下面我们在该空间上创建两个必需的分区:系统主分对选中的行进行 *** 作 首先创建主分区。选中“空闲的空间”行,点击“新的分区”按钮,出现“创建新分区”窗口。Ubuntu系统使用的分区大小建议在4GB以上,文件系统类型为EXT3,而挂载点(即系统根目录)为“/”。这里我们创建一个容量约为20GB的Ubuntu主分区。“新分区的类型”选择“主分区”,在“新建分区容量”后的栏内填写上20480,默认以MB为单位,文件系统类型选择“Ext3日志文件系统”,而挂载点选择“/”,挂载点也是Ubuntu系统中的文件系统的根目录 接着,创建一个交换分区,交换分区的作用是当内存不够时暂存从内存移出的内容,交换分区的大小一般设为当前计算机物理内存的两倍,如内存大小为512MB,则交换分区大小设为1GB。文件系统类型为swap(交换空间),不需要挂载点。因安装计算机内存为1GB,这里我们创建一个容量约2GB的交换分区。至此,Ubuntu系统安装所需的磁盘空间就准备好了 第五步:迁移文档及设置。如有合适的Windows系统的账户信息可以被导入到Ubuntu系统中,将会在系统列表中显示出来,如没有或不打算导入任何用户账号信息,点击“前进”按钮到下一窗口。第六步:你的身份是什么?设置Ubuntu系统的首个用户账号,并且设定主机名。这里设定的用户密码务必要记住,后面登录系统和进行系统管理时均需用到该密码。第七步:准备安装 安装向导程序给出前述过程中用户各项设置的小结信息,确认无误后,点击“Install”按钮进行系统的安装,安装过程约需15分钟左右,安装完毕后,提示重新启动计算机。
由上面列出的安装过程可看出,用Ubuntu的LiveCD光盘安装极为方便,除了硬盘分区的设置外,其余的设置均很简单。Ubuntu系统安装后的常见设置Ubuntu系统安装好后,我们需要对它进行一些设置,以让Ubuntu系统更能适应用户个性化的需求,也更能满足用户的工作和学习需要。常见的设置包括网络设置、软件源设置、中文环境和输入法设置及桌面美化等。一、设置网络如果是在没有联网的单台计算机上安装Ubuntu系统,系统安装好后直接就可以使用了。但如果要实现许多功能,如上网或开启桌面立方体效果等,则我们需要另外安装许多软件,而从网络来安装这些软件将显得异常方便,所以我们的设置任务就从网络设置开始。在Ubuntu系统中,我们可以通过网络管理器程序来配置网络。在GNOME集成桌面环境上方菜单条的右侧,我们可以看到一个计算机的程序图标,点击该图标将出现“手动配置”菜单项,点击该项则出现“网络设置”窗口 Ubuntu系统的所有网络配置均可以通过该窗口来完成,支持的网络包括:有线以太网络、PPP拨号上网、ADSL宽带网络、无线网络等。这里以配置有线以太网络并通过宽带连接Internet为例。网络架构为电信ADSL宽带接入,宽带“猫”联接到交换机,安装Ubuntu系统的计算机也连接到交换机,使用1000网络。点击“网络设置”窗口的“解锁”按钮,输入管理员密码(即在Ubuntu系统的安装过程中设定的第一个用户账号的密码)后,因计算机中的第二块网卡连接Internet,则选择“连接”选项卡中的“有线连接(eth1)”,并点击右侧的“属性”按钮,在出现的“eth1属性”窗口中,选择使用静态IP地址,并设定相应的IP地址及网关地址。在“网络设置”窗口的“DNS”选项卡中设定合法的DNS地址,则网络配置就完成了。运行Firefox浏览器或输入ping命令来检测网络是否连通,如连通则表明网络配置成功。有关其它网络的配置,读者可参考Ubuntu中文论坛 >
如果不是root用户请在下面命令下加上sudo(或使用sudo su 切换到root用户)
1、备份原始源,打开终端(快捷键 ctrl+shift+t),切换到/etc/apt/目录下,执行如下命令:
cp sourceslist sourceslistbak
如图1
cp为linux中的复制命令(终端中复制快捷键:ctrl+shift+c 粘贴:ctrl+shift+v),ls为显示当前目录下的文件以及文件夹(具体用法可使用man ls查看,linux中自带的命令都可以使用man + 命令查看)
2、更换源,命令:
gedit sourceslist
将sourcelist中的内容替换成清华源,如下:
deb >
以上就是关于ubuntu系统安装问题全部的内容,包括:ubuntu系统安装问题、关于ubuntu 8.10 源的问题、ubuntu16.04更换下载源等相关内容解答,如果想了解更多相关内容,可以关注我们,你们的支持是我们更新的动力!
欢迎分享,转载请注明来源:内存溢出

 微信扫一扫
微信扫一扫
 支付宝扫一扫
支付宝扫一扫
评论列表(0条)