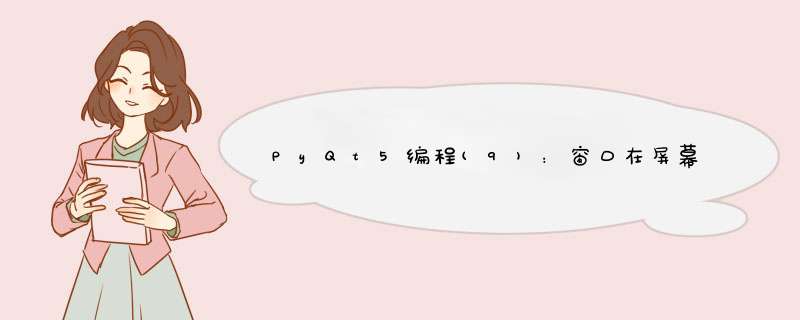
设置窗口在屏幕的位置可使用以下函数:
move(int x,int y)
move(QPoint p)
窗口的位置是相对于父窗口的,已包括标题栏的高度和边框的宽度。
setGeometry(int x,int y,int w,int h)
setGeometry(QRect r)
setGeometry()可同时设置窗口的位置和尺寸,与move()不同,x,y的值不包括题栏的高度和边框的宽度。所以,如果执行setGeometry(0,0,500,200),窗口的标题栏和边框在屏幕之外,而无法显示在屏幕上。
注意:
原点位置左上角。x 轴向右,y轴向下。
获取窗口位置的函数有:
x():获取窗口的x轴位置;
y():获取窗口的y轴位置;
pos():返回包含x,y轴位置的QPoint实例;
geometry():返回包含x,y轴位置以及窗口宽、高的QRect实例;这些值不包括标题栏的高度和边框的宽度。
frameGeometry():返回的参数与geometry()相同,但包括标题栏的高度和边框的宽度且要在显示之后调用才有效。
例如:
要让窗口显示在屏幕中央,就需要知道屏幕的尺寸。可调用静态函数QApplicationdesktop()来获取代表桌面的QDesktopWidget 对象。
再通过调用QDesktopWidget类的函数得到相应值:
width():屏幕宽度的像素值;
height()::屏幕高度的像素值;
screenGeomtry():返回整个屏幕的位置和尺寸的QRect对象;
availableGeomtry():返回屏幕可用区域的位置和尺寸的QRect对象,即扣除任务栏的区域。
例1:
例2:
121 新建保存工作簿(覆盖创建)
获取当前活动工作表的:
以索引值方式获取工作表:
以工作表名获取: wb['工作表名'],注意,此表达方式为切片显示,所以没有成员提示。很少用
循环工作表:很好用,一般用sheetnames
获取所有工作表名:wbsheetnames
获取指定工作表名
修改工作表名称
新建工作表时的默认工作表名:
workbookremove(工作表)
A1 表示法: 工作表['A1'] ,R1C1 表示法:工作表cell(行号,列号)
2工作表['起始行号': '结束行号']或者工作表['起始行号: 结束行号'],此方法是按行读取的数据。
3工作表['起始列号': '结束列号']或者工作表['起始列号: 结束列号'],
此方法是按列读取的数据。
4获取(按行)指定工作表所有已用数据:
list(workbookworksheets[索引值]values)
按行求和(方法 1)
按行求和(方法 )
按列统计平均值
按行获取工作表使用区域数据:worksheetrows
按列获取工作表使用区域数据:worksheetcolumns
获取工作表中最小行号:worksheetmin_row
获取工作表中最小列号:worksheetmin_column
获取工作表中最大行号:worksheetmax_row
获取工作表中最大列号:worksheetmax_column
获取单元格的行号:cellrow
获取单元格的列号:cellcolumn iter
方法获取指定区域:
1按行获取指定工作表单元格区域:worksheetiter_rows(……)
2按列获取指定工作表单元格区域:worksheetiter_cols(……)
可以通过 min_row、min_col、max_col、max_row 这几个参数进行单元格区域的控制
A1 表示法:工作表['A1']=值,R1C1 表示法:工作表cell(行号,列号,值)
在最后一行写入数据:工作表append(列表)
1102 实例应用(九九乘法表)
最后加一列写优秀
很多情况下,我们都需要在电脑上做一些截图的 *** 作。有哪些常用的截图方法呢?
1、按键盘上的print screen 键:这个方法很麻烦,估计很少人用吧!
如果有如下需求:
1、截取一个网页,也就是一个滚动窗口的所有内容;
2、需要重复截取屏幕上的某一个固定区域,比如一个窗口截图一次后,做了一些修改,要重复截取一次,标识改变的地方;
3、在截图上画矩形框、气泡框、箭头,加汉字等
这样的需求,QQ截图虽然可以实现,但是那就太麻烦了,所以今天给大家推荐一款快捷好用的截图软件,叫做PicPick
软件安装包不大,开启后占用约25MB内存,所以即使设定为开机启动,也不会造成太大的性能影响。同时,这款软件原生支持全中文,并且对于个人及家庭用户是免费的,也不用考虑是否需要汉化或者破解之类的问题。
工具/原料
PicPick
windows
软件主界面介绍
1首先需要下载此软件,截止2013-11-06,最新的版本应该是328。安装过程中,会要求安装另一个系统优化的软件,大家直接拒绝就可以了
2安装完毕后,此软件界面如图,主要的功能也都体现在主界面上了。
右边的实用工具就不多介绍了,一看就明白,支持“屏幕取色”、“调色”、“放大镜”、“标尺”、“坐标轴”、“量角器”和“白板”功能。绝对是设计师和PPTer的好帮手。
主界面左下方的截图工具才是重点,介绍如下:
1、全屏:当前整个屏幕
2、窗口控件:使用这个截图功能的时候,会出现一个红框,单击鼠标,红框范围内的窗口就会被截取了
3、滚动窗口:比如一个很长的网页,支持一次性截取为。虽然很多浏览器都支持,但是这个软件还支持比如IE之类的浏览器,很实用。
4、矩形区域:最常用的,截取一个矩形框中的内容
5、固定区域:截取某一个固定区域
6、任意形状:比如截图一个圆形啊、心形啊之类的都可以
7、重复上次截取:这才是真正的最实用的功能,可以把上一次截取的区域再截取一次,超级好用
截图步骤
1PicPick软件截图,有如下的方法:
1、主界面截图:就是在如下界面上,选择相应的功能
2、在工具栏托盘中,单击PicPick的图标,选择“截取屏幕”
3、使用快捷键,具体的键位设定请参见软件的设置界面,中是我最常用的功能和自定义的快捷键
4、在编辑的窗口,左上角的文件菜单中,选择截取屏幕
修改
1截图之后会自动打开编辑的窗口,如图,最常用的文字、矩形框等工具都在界面最上方,使用方法也很简单,单击相应的图形即可
其他设置
1建议勾选该软件的如下设置,会让软件更好用
2建议让软件开机自动启动即可,因为不占太多内存,功能也足够强大
jwensh
关注
自动化获取手机的屏幕状态 原创
2018-05-23 18:57:59
5点赞
jwensh
码龄9年
关注
只有拥有坐上牌桌的能力,才有博弈的机会
可能在Android测试过程中有很多需要获取的元素,比如这个手机的屏幕状态,除了可以用开发APK API(Java)实现获取锁屏状态外也可以通过adb命令获取手机是否锁屏状态,当然这种使用的adb的方式可以用python来封装。
对于手机各种数据的获取,一般要么来自静态配置文件,要么来自动态的service动态数据
手机屏幕状态这种动态的可以通过一个window的服务来获取,执行指令:
adb shell dumpsys window policy | findstr isStatusBarKeyguard (守卫者状态:电源键)
adb shell dumpsys window policy | findstr mShowingLockscreen (显示锁定屏幕)
已解锁状态值:
isStatusBarKeyguard=false (true时:手机锁屏;false时:手机解锁)
以上就是关于PyQt5编程(9):窗口在屏幕的位置与管理全部的内容,包括:PyQt5编程(9):窗口在屏幕的位置与管理、python处理excel完整版、如何使用python+appium在用例执行失败时自动截图等相关内容解答,如果想了解更多相关内容,可以关注我们,你们的支持是我们更新的动力!
欢迎分享,转载请注明来源:内存溢出

 微信扫一扫
微信扫一扫
 支付宝扫一扫
支付宝扫一扫
评论列表(0条)