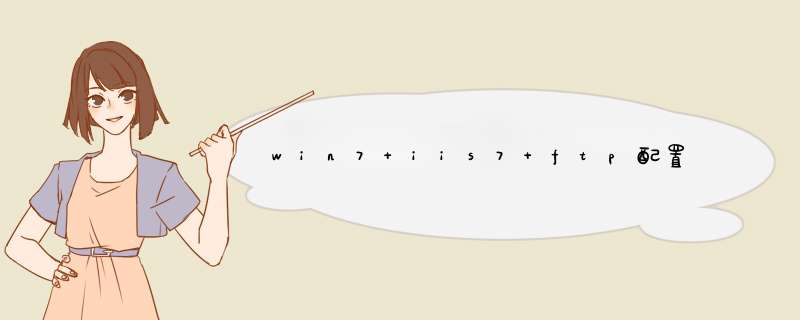
Win7 IIS7 ftp配置
大神可以直接跳过了,哈哈
1. 首先安装ftp服务器
开始菜单找到控制面板》在左边找到打开或关闭windows功能点击
d出以下对话框,
在d出的对话框中找到Internet信息服务,以下
然后如上图所示,选中ftp服务器复选框,如果此时您的IIS没有安装您可以1同选中IIS6前面的复选框,然后肯定,等待几分钟便可安装终了,这是重要步骤,如果ftp和IIS没有安装,则下面的工作没法进行。
2. 创建ftp用户
这1步也是非常关键的,在桌面上找到我的电脑,右击,选择管理,d出以下界面
在左边找到本地用户和组,点开,然后找到用户,选中后右击选择新用户,如图
单击新用户后d出下图创建ftp用户
依照如图填写,然后点击创建,这1步ftp用户则创建终了,此时需要将用户添加到ftp权限管理组,下面给刚创建的ftp用户添加权限
3. ftp用户添加权限
在上1步创建ftp用户终了后右边会出现刚才创建的用户,选中用户右击,属性,然后d出
选中第2个选项卡隶属于,然后再下面的框中如果没有administrators组的话,需要添加,选中添加d出以下
将ftp用户添加到administrator组中,这1步非常关键,否则没法登陆ftp服务器,下面需要创建ftp站点,用户上传和下载
4. 创建ftp站点
此时IIS,ftp服务器均已OK,在控制面板》管理工具》服务》找到Internet 信息服务(IIS)管理器这个,然后双击打开,以下图
然后再网站上右击选择添加ftp站点以下图
然后依照图示1步步 *** 作便可
填写终了以后点击下1步
这1步终了以后点击完成便可,全部以上就是ftp服务器搭建终了,下面需要测试1下是不是OK
5. 使用ftp工具连接刚才创建的ftp服务器进行上传测试
我这里使用的是8uftp.exe这个是免费的,绿色版,我觉得比较好用,1直用着
以下图,表示已成功,至此ftp服务器已搭建完成,如果让其他人访问,直接创建用户分配权限便可。
总结
以上是内存溢出为你收集整理的win7 iis7 ftp配置全部内容,希望文章能够帮你解决win7 iis7 ftp配置所遇到的程序开发问题。
如果觉得内存溢出网站内容还不错,欢迎将内存溢出网站推荐给程序员好友。
欢迎分享,转载请注明来源:内存溢出

 微信扫一扫
微信扫一扫
 支付宝扫一扫
支付宝扫一扫
评论列表(0条)