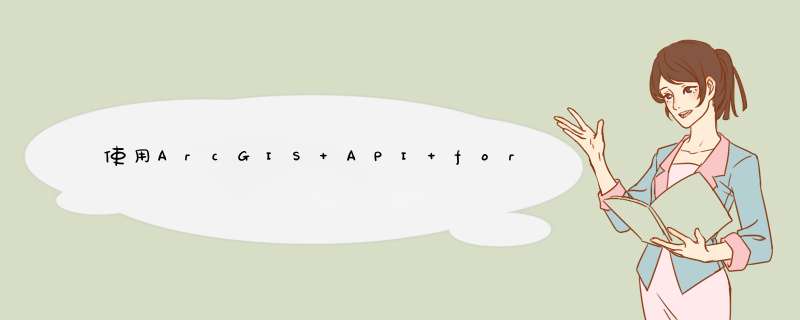
最近把很久之前做的统计图又拿出来重新做了一遍,感觉很多时候不复习,不记录就真的忘了,时间是最好的稀释剂,真是这样。
恰好有些网友又向我问起,于是稍作记录,以便自己今后复习和参考。
本文示例用的版本为:
Silverlight 5+Visifire 3.6.8+ArcGIS API for Silverlight 3.0+Visual Studio 2010
一、ArcGIS API For Silverlight 绘制统计图如何实现
通常的情况我们是将得到的统计图作为一个ElementLayer添加到地图中,通过设置ElementLayer的位置,来设置统计图在地图上显示的位置。
所有绘制统计图的工作都是由第三方控件:Visifire完成,当然这里你也可以用Silverlight自带的Chart控件。
下面说一下Visifire绘图的设置过程:
1.1 首先定义一个Chart(可以理解为画布),并设置相关属性,例如:
Chart chart = new Chart(); chart.Background = null; chart.borderBrush = ; chart.IndicatorEnabled = false; chart.lightingEnabled = ; chart.VIEw3D = true; chart.Height = 300; chart.WIDth = 100; // 设定标题 Title Title = Title(); Title.Text = "污染物浓度统计图"; chart.Titles.Add(Title);
1.2 定义曲线(柱状图,饼状图等),如:
DataSerIEs dataSerIEs = DataSerIEs(); 设置图表样式,这里设置为Column表示柱状图,还有PIE表示饼状图,以及其他图形等。 dataSerIEs.RenderAs = RenderAs.Column; 1.3 定义数据点,例如:
1.4 将数据点添加到DataSerIEs中,然后将DataSerIEs添加到Chart中,例如:
dataSerIEs.DataPoints.Add(dataPoint); chart.SerIEs.Add(dataSerIEs);
1.5 定义ElementLayer,设置Evelop(范围)属性,将Chart添加到ElementLayer中,例如:
1.6 最后将ElementLayer添加到地图图层中:
Map.Layers.Add(chartlayer); 这样就能得到最后的统计图了:
【 示例下载 】
示例代码用法:点击地图任意一点,可添加一个Graphic,并输入相关属性,然后点击统计,即可对添加点的属性进行统计。
总结以上是内存溢出为你收集整理的使用ArcGIS API for Silverlight + Visifire绘制地图统计图全部内容,希望文章能够帮你解决使用ArcGIS API for Silverlight + Visifire绘制地图统计图所遇到的程序开发问题。
如果觉得内存溢出网站内容还不错,欢迎将内存溢出网站推荐给程序员好友。
欢迎分享,转载请注明来源:内存溢出

 微信扫一扫
微信扫一扫
 支付宝扫一扫
支付宝扫一扫
评论列表(0条)