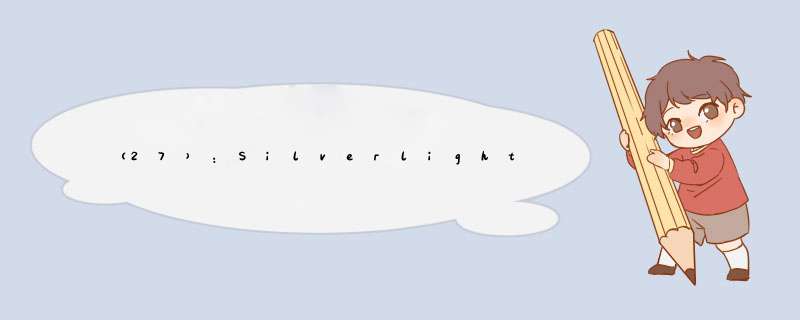
<Canvas Background="#CdfcAE"> <Rectangle Canvas.top="60" Canvas.left="20" WIDth="200" Height="100" stroke="Green" strokeThickness="2"> <Rectangle.Fill> <SolIDcolorBrush color="Orange"> </SolIDcolorBrush> </Rectangle.Fill> </Rectangle> <Rectangle Canvas.top="60" Canvas.left="280" WIDth="200" Height="100" stroke="Green" strokeThickness="2"> <Rectangle.Fill> <SolIDcolorBrush color="Orange" Opacity="0.5"> </SolIDcolorBrush> </Rectangle.Fill> </Rectangle></Canvas>运行后如下所示: linearGradIEntBrush linearGradIEntBrush将会使用线性渐变来进行填充,需要设置渐变的坐标:起始点属性StartPoint和结束点EndPoint,两点的坐标最大值为1,最小值为0,用GradIEntStop来设置不同的颜色渐变以及它的偏移量。如下面的例子:
<Canvas Background="#FFFFFF"> <Rectangle Canvas.top="40" Canvas.left="100" WIDth="300" Height="160" stroke="Green" strokeThickness="4"> <Rectangle.Fill> <linearGradIEntBrush StartPoint="0,0" EndPoint="1,0"> <GradIEntStop color="#FBFE03" Offset="0.0" /> <GradIEntStop color="#41F702" Offset="0.25" /> <GradIEntStop color="#FF0000" Offset="0.75" /> <GradIEntStop color="#0066FF" Offset="1.0" /> </linearGradIEntBrush> </Rectangle.Fill> </Rectangle></Canvas>运行后如下图所示: 下面我们对渐变的坐标以及各个颜色渐变的偏移量做一下解释,如下图所示: 设置不同的渐变起始点和偏移量我们可以得到多种不同的渐变效果,如下面的示例:
<Canvas Background="#FFFFFF"> <Rectangle Canvas.top="80" Canvas.left="20" WIDth="120" Height="80" stroke="Green" strokeThickness="4"> <Rectangle.Fill> <linearGradIEntBrush StartPoint="0,0"> <GradIEntStop color="#FBFE03" Offset="0.0" /> <GradIEntStop color="#41F702" Offset="0.25" /> <GradIEntStop color="#FF0000" Offset="0.75" /> <GradIEntStop color="#0066FF" Offset="1.0" /> </linearGradIEntBrush> </Rectangle.Fill> </Rectangle> <Rectangle Canvas.top="80" Canvas.left="160" WIDth="120" Height="80" stroke="Green" strokeThickness="4"> <Rectangle.Fill> <linearGradIEntBrush StartPoint="0,0" EndPoint="0,1"> <GradIEntStop color="#FBFE03" Offset="0.0" /> <GradIEntStop color="#41F702" Offset="0.25" /> <GradIEntStop color="#FF0000" Offset="0.75" /> <GradIEntStop color="#0066FF" Offset="1.0" /> </linearGradIEntBrush> </Rectangle.Fill> </Rectangle> <Rectangle Canvas.top="80" Canvas.left="300" WIDth="120" Height="80" stroke="Green" strokeThickness="4"> <Rectangle.Fill> <linearGradIEntBrush StartPoint="0,1"> <GradIEntStop color="#FBFE03" Offset="0.0" /> <GradIEntStop color="#41F702" Offset="0.25" /> <GradIEntStop color="#FF0000" Offset="0.75" /> <GradIEntStop color="#0066FF" Offset="1.0" /> </linearGradIEntBrush> </Rectangle.Fill> </Rectangle></Canvas>运行后如下图所示: RadialGradIEntBrush RadialGradIEntBrush使用放射性渐变来进行颜色填充,用GradIEntOrigin来指定放射源的位置坐标,Center指定图形的中心位置坐标,RadiusX和RadiusY分别指定在X轴和Y轴上的放射半径,同样使用GradIEntStop指定不同颜色的渐变及偏移量,如下面的例子:
<Canvas Background="#CdfcAE"> <Ellipse Canvas.top="30" Canvas.left="100" WIDth="300" Height="180"> <Ellipse.Fill> <RadialGradIEntBrush GradIEntOrigin="0.5,0.5" Center="0.5,0.5" RadiusX="0.5" RadiusY="0.5"> <GradIEntStop color="#FBFE03" Offset="0.0" /> <GradIEntStop color="#41F702" Offset="0.25" /> <GradIEntStop color="#FF0000" Offset="0.75" /> <GradIEntStop color="#0066FF" Offset="1.0" /> </RadialGradIEntBrush> </Ellipse.Fill> </Ellipse></Canvas>运行后如下所示: 在这个示例中,对于上面提到的放射源位置的坐标和图形中心坐标、在X轴和Y轴上的放射半径它们四个之间的关系,大家看下面四个圆形,我们为四个属性设置不同的值:
<Canvas Background="#CdfcAE"> <Ellipse Canvas.top="20" Canvas.left="80" WIDth="120" Height="120"> <Ellipse.Fill> <RadialGradIEntBrush GradIEntOrigin="0.5,0.5" RadiusX="0.5" RadiusY="0.5"> <GradIEntStop color="#FFFFFF" Offset="0.0" /> <GradIEntStop color="#000000" Offset="1.0" /> </RadialGradIEntBrush> </Ellipse.Fill> </Ellipse> <Ellipse Canvas.top="20" Canvas.left="280" WIDth="120" Height="120"> <Ellipse.Fill> <RadialGradIEntBrush GradIEntOrigin="0.75,0.25" Center="0.5,0.5" RadiusX="0.5" RadiusY="0.5"> <GradIEntStop color="#FFFFFF" Offset="0.0" /> <GradIEntStop color="#000000" Offset="1.0" /> </RadialGradIEntBrush> </Ellipse.Fill> </Ellipse> <Ellipse Canvas.top="160" Canvas.left="80" WIDth="120" Height="120"> <Ellipse.Fill> <RadialGradIEntBrush GradIEntOrigin="0.5,0.5" RadiusX="0.25" RadiusY="0.5"> <GradIEntStop color="#FFFFFF" Offset="0.0" /> <GradIEntStop color="#000000" Offset="1.0" /> </RadialGradIEntBrush> </Ellipse.Fill> </Ellipse> <Ellipse Canvas.top="160" Canvas.left="280" WIDth="120" Height="120"> <Ellipse.Fill> <RadialGradIEntBrush GradIEntOrigin="0.5,0.5" RadiusX="0.5" RadiusY="0.25"> <GradIEntStop color="#FFFFFF" Offset="0.0" /> <GradIEntStop color="#000000" Offset="1.0" /> </RadialGradIEntBrush> </Ellipse.Fill> </Ellipse></Canvas>运行后的效果如下所示,在图上标注了他们各自的放射源位置坐标、中心位置坐标、X轴上和Y轴上的放射半径。 ImageBrush ImageBrush使用图片来对图形进行填充,使用方式比较简单,我们只需要指定ImageSource属性就可以了,如下面的例子使用图片来填充一个矩形:
<Canvas Background="#CdfcAE"> <Rectangle Canvas.top="40" Canvas.left="100" WIDth="300" Height="160" stroke="Green" strokeThickness="4" RadiusX="10" RadiusY="10"> <Rectangle.Fill> <ImageBrush ImageSource="bg1.png"></ImageBrush> </Rectangle.Fill> </Rectangle></Canvas>运行后效果如下所示: 对于图片我们后面会有专门一篇文章进行讲解,这里就不再说明。 结束语 本文简单介绍了Silverlight中的Brushes,这些Brushes对于自定义控件的外观或者做出更酷更炫的界面效果,将会有很大的帮助。
本文出自 “TerryLee技术专栏” 博客,请务必保留此出处http://www.voidcn.com/article/p-foqglqsy-wq.html
本文出自 51CTO.COM技术博客 总结以上是内存溢出为你收集整理的(27):Silverlight 2 使用Brush进行填充全部内容,希望文章能够帮你解决(27):Silverlight 2 使用Brush进行填充所遇到的程序开发问题。
如果觉得内存溢出网站内容还不错,欢迎将内存溢出网站推荐给程序员好友。
欢迎分享,转载请注明来源:内存溢出

 微信扫一扫
微信扫一扫
 支付宝扫一扫
支付宝扫一扫
评论列表(0条)