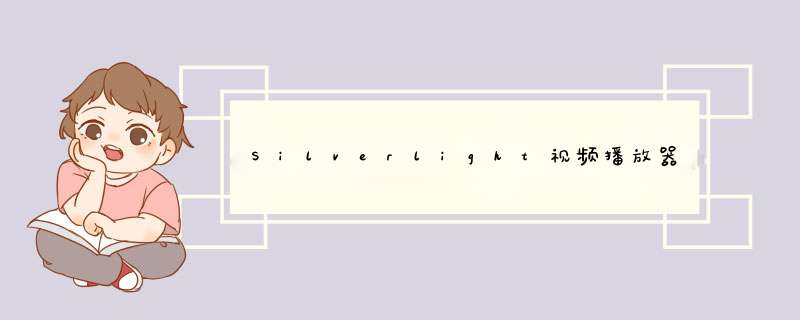
播放服务器端的视频
图2-4 自定义的Silverlight视频播放器
图2-5 自定义的Silverlight视频播放器控制板
1、界面设计
2、me控件属性设置
3、音量控制设置
//音量控制 private voID volume_MouseleftbuttonDown(object sender, System.windows.input.MousebuttonEventArgs e) { //获取Progressbar控件对应的音量值 this.me.Volume=e.Getposition(this.volume).X/this.volume.ActualWIDth; } //静音控制 private voID mute_MouseleftbuttonDown(object sender, System.windows.input.MousebuttonEventArgs e) { this.me.IsMuted=!this.me.IsMuted; if (this.me.IsMuted) //如果是静音,显示红色× this.grID5.Visibility=Visibility.Visible; else this.grID5.Visibility=Visibility.Collapsed; }
4、进度条设置和预览窗口
//播放"机场"视频 private voID image1_MouseleftbuttonDown(object sender, System.windows.input.MousebuttonEventArgs e) { //定时器停止,定时器的作用后面介绍 timer.Stop(); //下载进度值回0 this.progressbar.Value=0; //获取当前浏览位置定位(含网页文件名称),如:http://localhost:2277/Default.HTML uri=System.windows.browser.HTMLPage.document.documentUri.ToString(); //LastIndexOf("/"):搜寻定位中右边最后1个"/"的位置,其左侧是不含网页文件的定位 //形成服务器视频文件的位置信息 vIDeoname=uri.Substring(0,uri.LastIndexOf("/")+1)+"vIDeo/vIDeo1.wmv"; //设置视频播放控件的视频源 this.me.source=new Uri(vIDeoname,UriKind.relativeOrabsolute); //设置预览视频源,后面会介绍视频预览 thisthis.prevIEw.source=this.me.source; this.prevIEw.Stop(); //设置视频文件打开后的事件 this.me.MediaOpened+=new RoutedEventHandler(meOpened); //设置下载进度变化事件 this.me.DownloadProgressChanged+=new RoutedEventHandler(meDownload); //设置下载缓冲时间 this.me.BufferingTime=TimeSpan.FromMilliseconds(500); //设置下载缓冲变化的事件 this.me.BufferingProgressChanged+=new RoutedEventHandler(me_BufferingProgressChanged); } //下载进度显示 private voID meDownload(object sender, System.windows.RoutedEventArgs e) { //DownloadProgress是下载进度,变化范围0-1 thisthis.progressbar.Value=this.me.DownloadProgress*this.progressbar.Maximum; } //下载缓冲变化显示 double bp=0; private voID me_BufferingProgressChanged(object sender,RoutedEventArgs e){ //BufferingProgress:缓冲变化值0-1 bp=this.me.BufferingProgress*100; this.textblock1.Text="下载缓冲进度:"+bp.ToString()+"%"; this.textblock2.Text="播放器当前状态:"+me.CurrentState.ToString(); } //文件打开后定时器启动 private voID meOpened(object sender, System.windows.RoutedEventArgs e) { timer.Start(); } //当点击进度条时,选择视频播放位置 private voID progressbar_MouseleftbuttonDown(object sender, System.windows.input.MousebuttonEventArgs e) { this.me.Pause(); this.me.position=TimeSpan.FromSeconds(currentlength); this.me.Play(); } 在本机实际调试时,可能看不到缓冲变化和播放状态,但是如果放到服务器上调试就会很明显,本实例已经在网络服务器上调试验证。 以上的程序大多数代码在前面已经有了解释,还有视频预览prevIEw和定时器timer没有涉及到。 PrevIEw也是1个MediaElement控件(和边框矩形设计一起组合在canvas2的grID4中),当视频已经下载并播放时,如果鼠标悬停在进度条上立刻显示视频对应的时间,如果鼠标停止不动一段时间(比如2秒),会自动d出视频预览窗口,看到的是鼠标悬停处对应的视频,此预览只反复播放悬停处的几帧视频图像。鼠标离开或变化位置自动停止,这点和目前网上看到的有的视频播放器的效果是一样的。 这里用到时间控制,由定时器来完成,程序如下: private dispatcherTimer timer=new dispatcherTimer(); //定义变量,用于视频源地址和文件位置信息变量 string uri,vIDeoname; public MainPage() { InitializeComponent(); //Esc键提示关闭 this.Esctext.Visibility=Visibility.Collapsed; //进度条当前位置显示文本框关闭 this.cp.Visibility=Visibility.Collapsed; //预览窗口关闭 this.grID4.Visibility=Visibility.Collapsed; timer.Interval=TimeSpan.FromMilliseconds(500); timer.Tick+=new EventHandler(timerarrive); //设置视频播放进度游标初始位置 Canvas.Setleft(this.vernIEr,0); Canvas.Settop(this.vernIEr,0); } //定时器定时访问程序 //视频时间总长度和视频进度条当前值变量 double melength=0,currentvalue; //记忆鼠标悬停位置 double movevalue=0; //悬停不动时间计数和预览时间计数 double times=0,prevIEwtimes=0; //鼠标移动 bool move=false; private voID timerarrive(object sender,EventArgs e){ //获取视频时间总长度 memelength=me.NaturalDuration.TimeSpan.TotalSeconds; //视频进度条当前值=视频进度条最大值*视频当前位置时间/视频时间总长度 currentvalue=this.progressbar.ActualWIDth*me.position.TotalSeconds/melength; //设置视频进度游标位置 Canvas.Setleft(this.vernIEr,currentvalue); //获取视频当前位置时间小时值、分值、秒值 int h=me.position.Hours; int m=me.position.Minutes; int s=me.position.Seconds; //下面使用了C#的条件运算符<条件>?<满足条件时>:<不满足条件时> this.textblock3.Text="播放时间进度:"+(h<10? "0"+h.ToString():h.ToString())+":" +(m<10? "0"+m.ToString():m.ToString())+":" +(s<10? "0"+s.ToString():s.ToString()); //预览视频处理 if (times<4) //计数控制+1(位置不变的次数) times++; if (times==1){ //取当前鼠标X位置 movevalue=progressbarX; } //如果鼠标滑动在进度条且X坐标没有变化,且计数达4次 if (move && movevalue==progressbarX){ if (times==4){ //开启预览窗口 this.grID4.Visibility=Visibility.Visible; //如果预览窗口当前处于播放状态 if (this.prevIEw.CurrentState==MediaElementState.Playing){ //预览时间控制计数 prevIEwtimes++; //达到预览时间 if (prevIEwtimes==4) //暂停预览 this.prevIEw.Pause(); }else{ //设置预览视频位置 this.prevIEw.position=current; //启动视频预览,且设置预览时间控制计数回0 this.prevIEw.Play(); prevIEwtimes=0; } } }else{ //关闭预览窗口,同时位置不变的次数计数回0 this.grID4.Visibility=Visibility.Collapsed; times=0; } } 定时访问程序中用到的一些变量,如progressbarX、move等,和下列程序有关: //定义变量,用于当前位置时间值和鼠标X坐标 double currentlength,progressbarX; //进度条鼠标悬停处的时间 TimeSpan current; //鼠标悬停在进度条上方,进度条当前位置时间显示 private voID progressbar_MouseMove(object sender, System.windows.input.MouseEventArgs e) { //事件引发者是Progressbar控件 Progressbar pb=sender as Progressbar; //视频时间总长度 memelength=me.NaturalDuration.TimeSpan.TotalSeconds; //进度条当前位置时间值 currentlength=melength*e.Getposition(this.progressbar).X/this.progressbar.ActualWIDth; int h=(int)currentlength/3600; int m=(int)((currentlength600)/60); int s=(int)((currentlength600)`); //设置视频进度游标位置 Canvas.Setleft(this.cp,e.Getposition(this.progressbar).X-30); Canvas.Setleft(this.grID4,e.Getposition(this.progressbar).X-54); //当前位置显示使用Callout(cp)控件 this.cp.Visibility=Visibility.Visible; this.cp.Content=(h<10? "0"+h.ToString():h.ToString())+":" +(m<10? "0"+m.ToString():m.ToString())+":" +(s<10? "0"+s.ToString():s.ToString()); current=TimeSpan.Parse(this.cp.Content.ToString()); move=true; progressbarX=e.Getposition(this.progressbar).X; } //鼠标离开进度条 private voID progressbar_MouseLeave(object sender, System.windows.input.MouseEventArgs e) { //关闭预览,关闭进度条当前位置时间显示 this.grID4.Visibility=Visibility.Collapsed; this.cp.Visibility=Visibility.Collapsed; //停止鼠标移动 move=false; //鼠标悬停不动时间计数置0,鼠标悬停位置回0 times=0; movevalue=0; //预览播放停止,预览计数回0 this.prevIEw.Stop(); prevIEwtimes=0; } 5、播放控制 对视频的“暂停”、“播放”、“停止”、“重播”等控制图标采用了故事板动画,当鼠标悬停在这些图标上时颜色发生变化(本例变为绿色),程序比较简单: //暂停按钮控制 private voID pause_MouseEnter(object sender, System.windows.input.MouseEventArgs e) { this.Storyboard1.Begin(); } private voID pause_MouseLeave(object sender, System.windows.input.MouseEventArgs e) { this.Storyboard1.Stop(); } private voID pause_MouseleftbuttonDown(object sender, System.windows.input.MousebuttonEventArgs e) { this.me.Pause(); } //播放按钮控制 private voID play_MouseEnter(object sender, System.windows.input.MouseEventArgs e) { this.Storyboard2.Begin(); } private voID play_MouseLeave(object sender, System.windows.input.MouseEventArgs e) { this.Storyboard2.Stop(); } private voID play_MouseleftbuttonDown(object sender, System.windows.input.MousebuttonEventArgs e) { this.me.Play(); } //停止按钮控制 private voID stop_MouseEnter(object sender, System.windows.input.MouseEventArgs e) { this.Storyboard3.Begin(); } private voID stop_MouseLeave(object sender, System.windows.input.MouseEventArgs e) { this.Storyboard3.Stop(); } private voID stop_MouseleftbuttonDown(object sender, System.windows.input.MousebuttonEventArgs e) { this.me.Stop(); } //重播按钮控制 private voID replay_MouseEnter(object sender, System.windows.input.MouseEventArgs e) { this.Storyboard4.Begin(); } private voID replay_MouseLeave(object sender, System.windows.input.MouseEventArgs e) { this.Storyboard4.Stop(); } private voID replay_MouseleftbuttonDown(object sender, System.windows.input.MousebuttonEventArgs e) { this.me.Stop(); this.me.Play(); } 6、全屏播放控制 Silverlight本身有全屏播放的控制语句: Application.Current.Host.Content.IsFullScreen=!Application.Current.Host.Content.IsFullScreen; 但是,此语句控制的是当前显示界面的全屏显示,而我们只希望视频部分全屏播放,本实例中编程先将视频放到浏览器的“全屏”(浏览器菜单和工具条保留)大小(程序设计指定按Esc键恢复原始大小),然后再使用上述语句放大到全屏,此语句默认并提示按Esc取消全屏,这样当程序运行时第一次按Esc键实际恢复到浏览器“全屏”,第二次再按Esc键恢复到原始大小,程序如下。 //全屏控制 private voID fullscreen_MouseEnter(object sender, System.windows.input.MouseEventArgs e) { this.Storyboard5.Begin(); } private voID fullscreen_MouseLeave(object sender, System.windows.input.MouseEventArgs e) { this.Storyboard5.Stop(); } //定义变量,记忆初始值 double canvas1W,canvas1H,meW,meH,meleft,metop; private voID fullscreen_MouseleftbuttonDown(object sender, System.windows.input.MousebuttonEventArgs e) { //视频播放时才能使用全屏 *** 作 if (this.me.CurrentState==MediaElementState.Playing){ //记忆Canvas(me控件的容器)的原始大小 canvas1W=this.canvas1.ActualWIDth; canvas1H=this.canvas1.ActualHeight; //记忆me控件的原始大小,以及me控件的原始位置 meW=this.me.ActualWIDth; meH=this.me.ActualHeight; meleft=Canvas.Getleft(me); metop=Canvas.Gettop(me); //布局控件放大到当前应用程序(在浏览器中)界面大小 this.canvas1.WIDth=Application.Current.Host.Content.ActualWIDth; this.canvas1.Height=Application.Current.Host.Content.ActualHeight; //设置me控件层次到上层(20是界面元素个数最大值,实际没有这么多) Canvas.SetZIndex(me,20); //视频控件也放大到当前应用程序界面大小 thisthis.me.WIDth=this.canvas1.WIDth; thisthis.me.Height=this.canvas1.Height; //视频控件位置设置 Canvas.Setleft(me,0); Canvas.Settop(me,0); //使用按Esc键提示,以及按Esc键提示框位置,并将提示框放置最上层 this.Esctext.Visibility=Visibility.Visible; Canvas.Setleft(Esctext,0); Canvas.Settop(Esctext,0); Canvas.SetZIndex(Esctext,21); //设置按Esc键事件(自定义) Application.Current.RootVisual.KeyDown += new KeyEventHandler(ESC_Down); //使用Silverlight的全屏控制Application.Current.Host.Content.IsFullScreen=!Application.Current.Host.Content.IsFullScreen; } } private voID ESC_Down(object sender, KeyEventArgs e) { //如果按下Esc键 if (e.Key.ToString()=="Escape"){ //Esc键提示框关闭,恢复布局原始大小 this.Esctext.Visibility=Visibility.Collapsed; this.canvas1.WIDth=canvas1W; this.canvas1.Height=canvas1H; //恢复me控件原始大小,置于底层,并恢复原始位置 this.me.WIDth=meW; this.me.Height=meH; Canvas.SetZIndex(me,0); Canvas.Setleft(me,meleft); Canvas.Settop(me,metop); }总结
以上是内存溢出为你收集整理的Silverlight视频播放器全部内容,希望文章能够帮你解决Silverlight视频播放器所遇到的程序开发问题。
如果觉得内存溢出网站内容还不错,欢迎将内存溢出网站推荐给程序员好友。
欢迎分享,转载请注明来源:内存溢出

 微信扫一扫
微信扫一扫
 支付宝扫一扫
支付宝扫一扫
评论列表(0条)