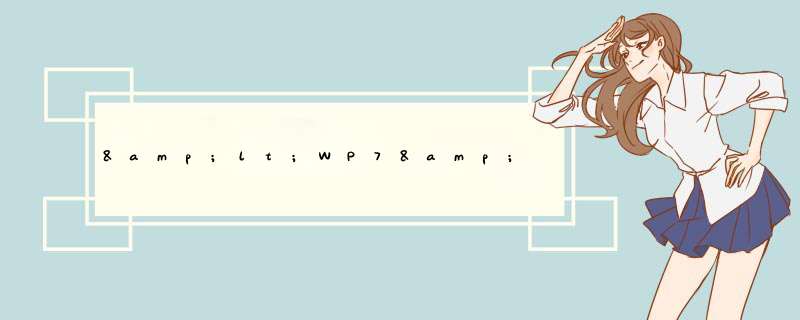
那么,开始吧。首先确认安装了window phone SDK(没有的先去安装,SDK自带VS2010 Express版,还有就是电脑系统要是win7,XP不支持微软原版的模拟器,不过可以使用传智播客做的模拟器,具体自己百度)。如果本来安装了VS2010 ultimate的。可以用之开发,但是确认升级到了SP1版,不然不能使用,而且,如果本来的VS2010是中文版,那么需要到C:\Program files\Microsoft Visual Studio 10.0\Common7\IDE\ProjectTemplates\CSharp(C盘为SDK安装目录),复制Silverlight for windows Phone文件夹(此为window phone模板)到C:\Users\用户名\documents\Visual Studio 2010\Templates\ProjectTemplates\Visual C#下,这样原来的中文版VS2010就能识别window phone模板了。
打开VS2010。无论你打开的是中文版的还是英文版的,我用的是中文版的,我下面所说的 *** 作大部分都是中文的。如果你英文不好还要用英文版的(虽然基本没几个英文单词),如果找不到我也没办法了(不过大部分应该都附图)。
点击文件---新建----项目,在左边的模板里面选择visual C#,然后再选择silverlight for window phone,然后在右边选择 window phone application。填入名称:WeatherForecast 具体如下图:
然后在这个d窗,选择OS 7.1,
点击OK。
点击确定。现在也可以点击运行。
运行方法:先看这
绿色三角后面选择的是Emulator,就是模拟器。还有一个选项是Device,就是手机。确认选择的是模拟器,点击绿色三角或者按F5运行。运行成功!
我觉得这么一个程序,首先应该要能够获取到天气信息展示到界面。先分析下界面应该怎么做吧。新手看到这么复杂的界面大部分还真是无从入手。
观察界面,就是一个GrID的布局。但是麻烦的是右边的预报后几天天气的布局。单靠grID布局达不到如此效果。
所以把这做成UserControl。这样更容易布局。也可以展示下UserControl的应用。
现在,先添加一个UserControl。在右边的解决方案管理器,在WeatherForecast上右键,添加,新建项。添加一个window phone user control。命名为ForecastTemplate,点击添加,如图:
在ForecastTemplate.xaml。里面的name为LayoutRoot的grID里面添加两个TextBlock,一个Image。
具体代码如下:
<GrID.ColumnDeFinitions> <ColumnDeFinition WIDth="*"/> <ColumnDeFinition WIDth="*"/> </GrID.ColumnDeFinitions> <GrID.RowDeFinitions> <RowDeFinition Height="*"/> <RowDeFinition Height="*"/> </GrID.RowDeFinitions> <TextBlock GrID.Column="0" GrID.Row="0" x:name="weekday" HorizontalAlignment="Center" VerticalAlignment="top" Text="星期八" FontSize="24"/> <TextBlock GrID.Column="0" GrID.Row="1" x:name="temp" HorizontalAlignment="Center" VerticalAlignment="top" FontSize="24" Text="7℃~29℃"/> <Image x:name="Wimg" GrID.Column="1" GrID.Row="0" GrID.rowspan="2" VerticalAlignment="Center" HorizontalAlignment="left"/>
现在在左边的设计框显示的是这样的:
我们需要从外部给这个UserControl的Textblock或者Image的属性赋值,那么需要给ForecastTemplate这个类添加成员变量来控制Textblock或者Image的属性。那么。转到ForecastTemplate.xaml.cs页面。也就是在ForecastTemplate.xaml的代码页面,右键,查看代码。就看到了。
在ForecastTemplate.xaml.cs页面,在ForecastTemplate类中添加如下的成员。
//定义Image的Source属性。这样这个用户控件就能从外面访问到这个Image控件的Source属性了 private string _imageUri; public string ImageUri { get { return _imageUri; } set { _imageUri = value; BitmAPImage bmp = new BitmAPImage(new Uri(value,UriKind.relative)); Wimg.source = bmp; } } //定义了TextBlock的Text属性。外头就可以给这个Text属性赋值了 private string _weekday; public string Weekday { get { return _weekday; } set { _weekday = value; ; weekday.Text = value; } } private string _temp; public string Temp { get { return _temp; } set { _temp = value; temp.Text = value; } } 是否发现在这显示红色波浪线?
因为没有引入命名空间。在BitmAPImage上右键。解析,选择第一个Using。这样就引入了命名空间。这里提这个主要是给新手提个醒,遇到错误不要着急。先看清楚是什么状况。解决就好了。
现在转到MainPage.xaml页面。先添加命名空间。
xmlns:my="clr-namespace:WeatherForecast"
贴图展示命名空间添加位置。
这个命名空间namespace:后面跟的是当前的工程名。需要访问当前工程空间的页面都要添加。
现在,在代码页面尝试添加Usercontrol吧。
正确添加命名空间。智能提示就能访问到Usercontrol。
现在添加一些图片资源文件到工程。我这工程添加的图片资源可以到这下载:http://dl.dbank.com/c0w9dhbbk1
直接右键解压到Images文件夹。然后复制整个Images文件夹到工程里,具体 *** 作:复制文件夹,然后解决方案资源管理器右键WeatherForecast这个工程,选择粘贴就完成了引入资源到工程。
现在到MainPage.xaml中添加代码:
name为contentPanel的grID添加代码。
<my:ForeCastTemplate Temp="7℃~11℃" Weekday="星期天" WIDth="300" Height="200" ImageUri="/WeatherForecast;component/Images/sunday.jpg" />
一开始ForecastTemplate下面会显示蓝色波浪线,而且在设计框里也不显示控件。运行一次就好。运行一次后,在设计框里显示如下:
好了,这一节就到这吧。省得篇幅太长了。这节主要介绍了UserControl的运用。如有问题可以直接留言。
这节工程代码下载:
http://dl.dbank.com/c0awblgtqp
总结以上是内存溢出为你收集整理的<WP7>(二)手把手教你写天气预报程序:UserControl的运用全部内容,希望文章能够帮你解决<WP7>(二)手把手教你写天气预报程序:UserControl的运用所遇到的程序开发问题。
如果觉得内存溢出网站内容还不错,欢迎将内存溢出网站推荐给程序员好友。
欢迎分享,转载请注明来源:内存溢出

 微信扫一扫
微信扫一扫
 支付宝扫一扫
支付宝扫一扫
评论列表(0条)