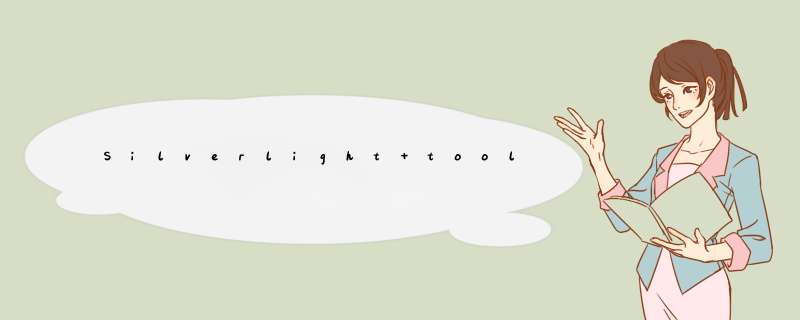
ListPicker控件,从外形上看有点像ComboBox,主要的功能也是可以在多个项目中来选择一个项目,如下图,在平常状态下,看到的是跟一般的文字框相同(如图1),而展开后就会出现项目列表(如图2)。
图1 ListPicker控件显示 图2 ListPicker控件展开时
下面我们来看一下这个例子的具体实现。步骤很简单,首先,需要将ListPicker控件添加到MainPage中去。设置ListPicker的属性:
<toolkit:ListPicker header="Default" Height="229" name="defaultPicker" WIDth="414" />
从上边的代码可以看到,header在控件中的显示位置。
在MainPage.xaml.cs文件中添加代码:
this.defaultPicker.ItemsSource = new List<String>() { "London","China","Mexico" };
这里添加的就是要填充到ListPicker中的内容。
这两步完成之后,运行后的效果就如图上所示。
关于第二步代码的添加,还有另外的两种方法:
1. 使用ListPicker.Items.Add方法
this.defaultPicker.Items.Add("London");
this.defaultPicker.Items.Add("China");
this.defaultPicker.Items.Add("Mexico");
2. 将这部分的实现放在MainPage.xaml中去
xmlns:sys="clr-namespace:System;assembly=mscorlib"
<toolkit:ListPicker header="Default" Height="229" name="defaultPicker" WIDth="414">
<sys:String>London</sys:String>
<sys:String>China</sys:String>
<sys:String>Mexico</sys:String>
</toolkit:ListPicker>
这里需要注意的是,在放置ListPicker控件时,需要将下方拉大些,留下足够的空间来显示列表中的内容,否则List中内容无法显示或显示不全。
当展开的ListPicker中项目的数量超过5个时,ListPicker会自动地以整页的模式来显示待选的项目,这样可以有更多的显示空间,在项目的选择上也会更加的方便。
下面我们来实现一个颜色选择的ListPicker。List的显示,除了文字外,前边加上对应的颜色矩形框。
首先,添加ListPicker控件到界面,设置FullModeItemTemplate,ItemTemplate属性。
<toolkit:ListPicker header="Full ListPicker" Height="217" name="ListPicker1" WIDth="410" ItemsSource="{Binding}">
<toolkit:ListPicker.FullModeItemTemplate>
<DataTemplate>
<StackPanel OrIEntation="Horizontal">
<Rectangle Fill="{Binding}" WIDth="40" Height="40" margin="10,10,10"/>
<TextBlock Text="{Binding}" VerticalAlignment="Center"/>
</StackPanel>
</DataTemplate>
</toolkit:ListPicker.FullModeItemTemplate>
<toolkit:ListPicker.ItemTemplate>
<DataTemplate>
<StackPanel OrIEntation="Horizontal">
<Rectangle Fill="{Binding}" WIDth="40" Height="40" margin="10,10"/>
<TextBlock Text="{Binding}" VerticalAlignment="Center"/>
</StackPanel>
</DataTemplate>
</toolkit:ListPicker.ItemTemplate>
</toolkit:ListPicker>
其次,建立一个表示颜色的字符串数组:
static Readonly string[] Accentcolors = { "magenta","purple","teal","lime","brown","pink","orange","blue","red","green" };
this.ListPicker1.DataContext = Accentcolors;
这样,运行程序,效果如下图:
这里默认的超过5项时全屏的模式,有一个属性ItemCountThreshold,设置它的值可以改变这个规则,当ItemCountThreshold="2"时,List中的内容超过2个时,就会以全屏模式显示。
Selectedindex,用来规定当前显示的为所选择List中的第几个,从0开始。
其它更为详细的属性和事件,请参考:
http://www.windowsphonegeek.com/articles/Listpicker-for-wp7-in-depth
总结以上是内存溢出为你收集整理的Silverlight toolkit 中ListPicker控件的用法全部内容,希望文章能够帮你解决Silverlight toolkit 中ListPicker控件的用法所遇到的程序开发问题。
如果觉得内存溢出网站内容还不错,欢迎将内存溢出网站推荐给程序员好友。
欢迎分享,转载请注明来源:内存溢出

 微信扫一扫
微信扫一扫
 支付宝扫一扫
支付宝扫一扫
评论列表(0条)