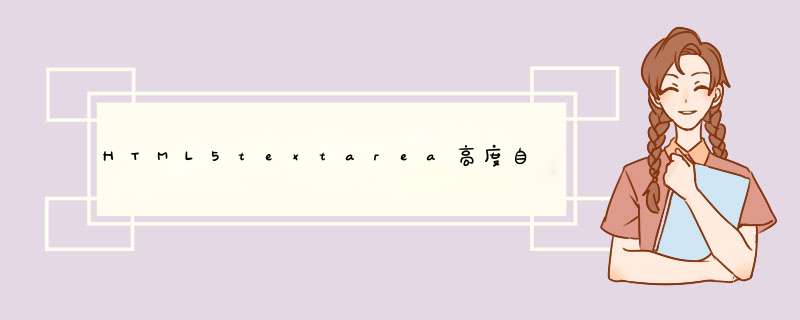
阅读全文你将获得以下解决方案。
- 点击长文本编辑textarea,自动获得焦点
- 随着输入值自动伸缩高度
- 可复制添加信息
- 可粘贴文本
- 可粘贴图片
以下实例代码执行环境为Chrome80
方案一
HTML5 Textarea 元素
1. 自动获得焦点
点击编辑自动获得焦点后光标跳转到了最前面,why?
查文档 MDN,textarea元素存在selectionEnd和selectionStart的属性用来表示选中的文本开始位置和结束位置,DOM接口实例是 HTMLTextAreaElement, 它具有 setSelectionRange 方法,用来选中输入框中的文本,用法:TextAreaElement.setSelectionRange(selectionStart, selectionEnd, [optional] selectionDirection);
那么我们只要做到selectionStart === selectionEnd === value.length , 这样光标就选中到最末尾。
edit.addEventListener("click", function() {
txt.classList.add("hidden");
document.body.insertBefore(textarea, edit);
textarea.innerHTML = "这是需要编辑的信息";
textarea.focus();
// textarea.selectionEnd = textarea.innerHTML.length;
textarea.setSelectionRange(
textarea.innerHTML.length,
textarea.innerHTML.length
);
});
2. 自适应高度
当不设置高度时换行会出现滚动条,所以只要让textarea滚动条消失,让其height = scrollHieght, 那么如何监听textarea的变化,则需要input事件,让textarea高度动态等于它的scrollHeight即可,代码如下:
textarea.addEventListener("input", function() {
this.style.height = `${this.scrollHeight}px`;
});
为什么每次输入都会使得高度增加(每次增加4px),经过测试Safari同样也是这个效果,Firefox符合预期高度不异常增加,查看Chrome控制台发现textarea内置了很多样式,尝试将去掉padding后,可以正常随着内容增加高度自适应了。
<style>
textarea {
padding: 0;
}
</style>
<textarea></textarea>
<script>
const textarea = document.createElement("textarea");
textarea.addEventListener("input", function(e) {
this.style.height = `${this.scrollHeight}px`;
});
</script>
为什么去掉padding值,输入后高度就不增加了?(未找到合理的解释,欢迎留言讨论解答)
但是删除文本的情况下height并未能自动缩放,分析原因, 当删除文本换行的时候scrollHeight的大小并未发生改变,scrollHeight作为只读属性( MDN-文档),如何让scrollHeight高度重新计算哪?只有改变高度,于是:
textarea.addEventListener("input", function(e) {
this.style.height = "inherit";
this.style.height = `${this.scrollHeight}px`;
});
到此高度自适应输入内容完成,但是每次换行的闪动很难受,transition走一波,
textarea {
overflow: hidden; // 防止换行出现滚动条闪动
padding: 5px 10px;
box-sizing: border-box;
transition: all 0.2s linear;
}
结果transition并没效果,原因height初始值或者参考值必须为数值过渡动画才会生效,height设置为auto或者inherit动画不会生效, 所以折中的办法就是当删除的时候重新重置高度,输入时不需要重置,这样输入时动画生效, 删除没有动画, 暂时没想到更好的办法。
textarea.addEventListener("keyup", function(e) {
if (e.keyCode === 8) {
this.style.height = "inherit";
this.style.height = `${this.scrollHeight}px`;
} else {
this.style.height = `${this.scrollHeight}px`;
}
});
3. 支持粘贴文本,图片等
textarea只能输入文本,无法实现粘贴图片。
textarea.addEventListener(
"paste",
function(e) {
e.preventDefault();
console.log(
"paste",
e.clipboardData.items,
e.clipboardData.types,
e.clipboardData.getData("text/html"),
e.clipboardData.getData("text/plain"),
e.clipboardData.getData("text/Files")
);
},
false
);
方案二
div contenteditable 替换textarea
1. 自动获得焦点
编辑div contenteditable为true,然后利用Range和Selection 光标移动到最后的效果。
edit.addEventListener("click", () => {
textarea.setAttribute("contenteditable", true);
textarea.focus();
const range = document.createRange();
// range 包含的内容
range.selectNodeContents(textarea);
// range.setStart(textarea.firstChild, 0);
// range.setStart(textarea.lastChild, textarea.innerHTML.length);
// 起始位置是否相同
range.collapse(false);
const sel = window.getSelection();
// 将所有的区域都从选区中移除。
sel.removeAllRanges();
// 一个区域(Range)对象将被加入选区。
sel.addRange(range);
});
2. 自适应高度
div contenteditable 天然支持根据输入来自适应高度。
3. 粘贴图片, 文本等
textarea.addEventListener("paste", function(e) {
e.preventDefault();
const clipboardData = e.clipboardData || e.originalEvent.clipboardData;
// 获取纯文本
let text = clipboardData.getData("text/plain");
let file = clipboardData.getData("text/plain");
// console.log(clipboardData.items, clipboardData.getData("text/Files"));
// 插入img,可以做一些上传图片的一些 *** 作
insertImg(clipboardData);
// 只输入纯文本
document.execCommand("insertText", false, text);
});
此方法可以限定只能上传文本或者图片。
欢迎留言讨论其他textarea高度自适应的方案。
到此这篇关于HTML5 textarea高度自适应的两种方案的文章就介绍到这了,更多相关textarea高度自适应内容请搜索脚本之家以前的文章或继续浏览下面的相关文章,希望大家以后多多支持脚本之家!
欢迎分享,转载请注明来源:内存溢出

 微信扫一扫
微信扫一扫
 支付宝扫一扫
支付宝扫一扫
评论列表(0条)