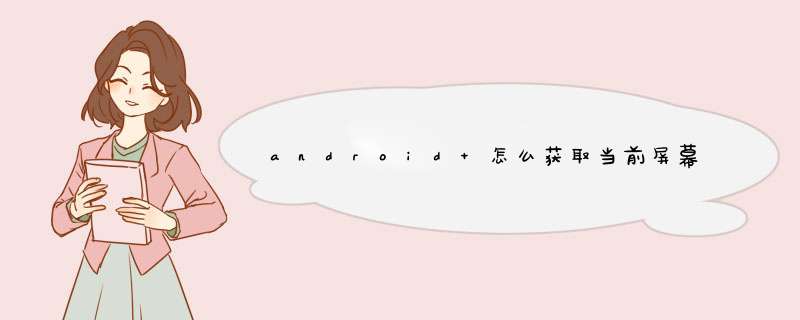
安卓系统手机 *** 作系统相似,以华为手机为例,以下截屏方法您可以试一下:
一、屏幕下拉出现“开关”,点击“截屏”即可截图成功(如默认快捷开关没有截屏选项,需要点击编辑添加后方能使用)。
二、“截图”快捷键:同时按住“音量减”和“电源键”也可以实现截图。
三、通过指关节截屏:
1、截取完整屏幕:亮屏状态下连续敲击屏幕两下待d窗自动退出即可完成截屏。
2、截取部分屏幕:亮屏状态下连续敲击屏幕两下,d窗出现三秒内点击编辑,拖拽边框即可完成截屏。
3、画字母S滚动截屏:先用指关节敲击一下屏幕,然后不要离开屏幕,直接用指关节画字母S,点击滚动区域后完成截屏。
截屏成功后,文件默认保存在手机存储的Pictures/Screenshots文件夹下,也可以通过手机自带的图库查看。
大概思路就是下面这样了width=|x1-x2|,high=|y1-y2|
class ScreenCapture
{
/
@param args
/
private Robot robot = null;
private Rectangle scrRect = null;
int x1,y1;
int width,high;
public ScreenCapture()
{
try
{
robot = new Robot();
}
catch (Exception ex)
{
Systemoutprintln(extoString());
}
scrRect = new Rectangle(x1, y1, width, height);
}
public BufferedImage captureScreen()
{
BufferedImage bufImg = null;
try
{
bufImg = robotcreateScreenCapture(scrRect);
}
catch (Exception e)
{
Systemoutprintln(etoString());
}
return bufImg;
}
}
Screen scr = ScreenPrimaryScreen;
Rectangle rc = scrBounds;
int iWidth = rcWidth;
int iHeight = rcHeight;
Bitmap myImage = new Bitmap(iWidth, iHeight);
Graphics g1 = GraphicsFromImage(myImage);
g1CopyFromScreen(new Point(0, 0), new Point(0, 0), new Size(iWidth, iHeight));
教你一个方法,你想找某个方面的资源,就在关键词后面加详解两个字,通常都能搜到。例如搜
FrameBuffer详解
就能得到你要的东西了。
至于图像分块嘛,自己用memcpy把buffer里的图像拷贝出来,自己手动写循环分块啦。分4块那就拷贝到4个内存块里啦,写的时候注意循环的下标就行了。
都给你啦,自己选吧!
1 HyperSnap-DX 60301 简体中文版(烈火)
HyperSnap-DX 是个屏幕抓图工具,它不仅能抓住标准桌面程序还能抓取 DirectX, 3Dfx Glide 游戏和视频或 DVD 屏幕图。本程序能以 20 多种图形格式(包括:BMP, GIF, JPEG, TIFF, PCX 等)保存并阅读。可以用热键或自动记时器从屏幕上抓图。功能还包括:在所抓的图像中显示鼠标轨迹,收集工具,有调色板功能并能设置分辨率,还能选择从 TWAIN 装置中(扫描仪和数码相机)抓图。
2 屏幕录像专家 60 Build 20051226
《屏幕录像专家》是一款专业的屏幕录像制作工具。使用它你可以轻松地将屏幕上的软件 *** 作过程等录制成FLASH动画、ASF动画、AVI动画或者自播放的EXE动画。本软件采用直接录制方式或者先录制,再生成的方式录制屏幕录像,使用户对制作过程更加容易控制。本软件使用简单,功能强大,是制作各种屏幕录像和软件教学动画的首选软件。软件基本功能如下: 1生成FLASH动画,文件小可以在网络上方便使用。 2生成ASF动画,可以在网络上在线播放。 3生成AVI动画,支持各种压缩方式。 4生成EXE文件,可以自动播放动画不需附属文件。高度压缩,生成文件小。 5支持后期配音和声音文件导入,使录制过程和配音分离。 6录制目标自由选取:可以是全屏、选定窗口或者选定范围。 7录制时可以设置是否同时录制声音,是否同时录制鼠标。 8可以自动设置最佳帧数。 9可以设置录音质量 10可以自己定义快捷键 11直接录制AVI功能 12直接录制EXE功能 13FLASH扩帧功能,使FLASH动画更加平滑。 14EXE自动扩帧功能,更加平滑,即使是1帧/秒也有平滑的效果 15AVI扩帧功能,可以制作25帧/秒的AVI动画 16录制Realplay中播放的**内容 17鼠标点击自动提示功能 18AVI合成、AVI截取、AVI转换压缩格式,EXE转成AVI 19自由设置EXE录制播放时各种参数,比如位置、大小、背景色、控制窗体、时间等 20支持EXE录像合成多节EXE 21高度无损压缩,制作出最小的EXE录像 22简单后期编辑功能,支持EXE截取、EXE合成、EXE转成LX、LX截取、LX合成等功能 23EXE播放时可以定位到任意帧
3 红蜻蜓抓图精灵2005 123 build 0430
红蜻蜓抓图精灵(RdfSnap)2005是一款完全免费的专业级屏幕捕捉软件,能够让您得心应手地捕捉到需要的屏幕截图。捕捉图像方式灵活,主要可以捕捉整个屏幕、活动窗口、选定区域、固定区域、选定控件、选定菜单等,图像输出方式多样,主要包括文件、剪贴板、画图和打印机。软件具有捕捉光标、设置捕捉前延时、显示屏幕放大镜、自定义捕捉热键、图像文件自动按时间或模板命名、捕捉成功声音提示、重复最后捕捉、预览捕捉、图像打印、图像裁切、图像反色、图像翻转、图像旋转、图像大小设置、常用编辑、墙纸设置等功能。捕捉到的图像能够以保存图像文件、复制到剪贴板、输出到画图、打印到打印机等多种方式输出。红蜻蜓抓图精灵2005 v122 build 0226 What's New1修改鼠标右键单击捕捉预览窗口绘图工具栏各个工具按钮时出现错误动作的bug。2修改某些机器上红蜻蜓抓图精灵软件窗口主菜单及托盘图标右键菜单中出现乱码的bug。3其它细微修改。
4 SnagIt 80
强大的屏幕捕捉程序,不仅能捕捉 Windows 下的屏幕,也能捕捉 DOS 的屏幕。存盘支持的图形格式很多。还可以捕获屏幕 *** 作保存为 AVI 文件。开始支持微软的 DirectX 技术,以前不能折取 3D 游戏的毛病总算有了改进。
5 Macromedia Captivate 1011418
Macromedia Captivate能够自动录制屏幕上的任何动作,并建立Flash格式的互动文档。可以添加文字、旁白录音等。使用者不需要具备编程能力。·英文界面·免费试用30天。
6 SnagIt 725 汉化补丁
一个强大的屏幕捕捉程序,不仅能捕捉 Windows 下的屏幕,也能捕捉 DOS 的。存盘支持的图形格式也很多。SnagIt对于系统并不会要求太高,凡Windows 98/95/NT 皆可使用,而且只要有Windows 支持的打印机,就可以设定打印机输出,若有设定32位的MAPI,还可以以电子邮件方式来输出。
7 HyperSnap-DX 60301
HyperSnap-DX 是个屏幕抓图工具,它不仅能抓住标准桌面程序还能抓取 DirectX, 3Dfx Glide 游戏和视频或 DVD 屏幕图。本程序能以 20 多种图形格式(包括:BMP, GIF, JPEG, TIFF, PCX 等)保存并阅读。可以用热键或自动记时器从屏幕上抓图。功能还包括:在所抓的图像中显示鼠标轨迹,收集工具,有调色板功能并能设置分辨率,还能选择从 TWAIN 装置中(扫描仪和数码相机)抓图。
8 #1 Screen Capture 33
#1 Screen Capture 是一个用来通过多种方法来捕获计算机屏幕的实用工具程序,它包括:捕获最新的全屏幕,捕获最新的动态窗口;捕获按钮,窗口;控制面板;捕获任何指定区域!支持DirectX和DOS窗口模式的截图功能,截取的可以保存为bmp,png,pcx,tif,gif,jpg等格式!
9 ACS Capture专业屏捕软件 111
ACS Capture 是一个功能强大的、专业的屏幕捕捉和屏幕录制软件。ACS Capture 提供多种屏幕捕捉模式(包括全屏幕、矩形区域、圆形区域、椭圆形区域、任意多边形区域、菜单对象、按钮对象等),你可以轻松的捕捉屏幕上的任意形状或区域的图像,并能够将捕捉获得的图像保存未BMP、JPG、TIFF、PNG多种不同格式。ACS Capture 可以使您轻松、高效的完成屏幕快照以及区域图像捕捉,还可以为您节约大量的时间,提高您的工作效率。ACS Capture 还可以让您轻松地将您在屏幕上的动作录制成AVI视频流文件。ACS Capture 能够捕捉到EXE和DLL文件中的图标,而且能够搜索某个目录下的所有EXE和DLL文件中的图标以及图标文件。ACS Capture 支持多语言,您可以非常方便的将其翻译为任何其他语言版本。
10 抓图小帮手 12
使用这套软件,您可以截取屏幕上任何大小的并且保存下来。它具备了所有基本的抓图功能,同时还提供图像输出和保存方式,并支持抓图热键。虽然"抓图小帮手"的功能没有某些同类软件全面,但是就单纯的抓图来说,已是绰绰有余。还犹豫什么?赶快下载一个试试!
11 豪杰屏幕录像机 202(0117)
“课件制作”的全新突破,跟踪录制屏幕上所有区域的动作和键盘、鼠标的声音,可保存为EXE,AVI,GIF和HSR格式,编码速度快,高保真,也常被应用进行计算机监控管理。 功能说明:★ 录制/保存/播放功能 可以录制全屏幕,活动窗口,固定区域,指定区域的屏幕动作,包括鼠标的声音和键盘的声音,然后保存为EXE,AVI,GIF,HSR四种格式,保存完后可以进行播放。 ★ 后期编辑功能 可以对HSR格式的文件进行后期的编辑,编辑内容包括对文件每一帧添加图板说明,删除帧,添加声音,合并两个以上的HSR文件。 ★ 设置功能 可以在录制过程中设置是否要添加时间显示,添加标题,添加图板说明,鼠标是否显示以及显示形式,对视音频编码的设置,快捷键设置等。 ★ 浮动窗口的切换 可以在原始窗口和浮动窗口之间进行切换,方便 *** 作。
12 Capture Professional 508a 汉化版
本软件是一个小巧、实用、功能全面的屏幕捕捉工具。它能够捕捉静止图像或 AVI 视频;也能从扫描仪或数码相机获取图像;能从 EXE、DLL等文件中提取图形资源(包括图像、图标、光标);还有一个功能强大的图像编辑器, 包括各种绘图工具、特效以及宏 *** 作。 本软件分为演示版(Demo)和商业零售版(Retail)两个版本。演示版与零售版在功能上没有差别,也没有使用期限等限制,但在捕捉到的图像或视频上会额外显示“演示版”字样。
13 Flash Cam 179 汉化版
相信 Flash Cam 是很多人所期待的 FLASH 影像捕捉工具,是一个非常好的用来做演示的软件。它能把屏幕的 *** 作行动录为 flash 文件。而且你还可以编辑或删除录下来的。它可以制作出相当棒的 SWF格式的教学影片,可以将捕捉的影像单独帧连贯起来成为一个SWF文件,还可以插入标题文字、录制旁白声音、自订鼠标轨迹、制作出 HTML+SWF 文件,实在是软件教学的最佳选择!此为企业汉化版,解压缩后直接运行安装即可,第一次运行时输入以上注册信息即为企业版本。该汉化版本中集成了官方网站上 Flash Cam 的插件包,其实就是几个子目录中多了许多新的图形文件,相当于素材,非常不错,而且还可增强 Flash Cam 的功能。
14 超级屏捕 SuperCapture(ACA Capture) 510 标准版
ACA Capture 超级屏捕是一款非常强大的专业图像捕捉软件。它是中国首届共享软件大赛优秀软件。超级屏捕 411 可轻松捕捉全屏、窗口、控件、区域、固定区域、不规则区域。轻松抓取特殊菜单、鼠标、超长屏幕、网页、网页图像(可将网页内一次全部抓取);支持定时捕捉、自定义热键;支持BMP/JPEG/TIF/PNG/GIF等17种图形格式的浏览与转换;可将捕捉后图像发送到 Office文档(如Excel,word,PowerPoint)。
15 屏幕截图能手 18
屏幕截图能手可方便地帮助您将计算机屏幕显示内容用文件的形式保存下来。支持单张截图和连续截图,整个 *** 作过程只需要按一两下热键即可。1)支持整屏截图和个别窗口截图。2)支持标准的Windows图像格式(bmp格式)和压缩格式(jpg)3)热键 *** 作,可随意定义。 4)可方便地浏览截图和进行 *** 作。
16 #1 Screen Capture 32 汉化版
#1 Screen Capture 是一个用来通过多种方法来捕获计算机屏幕的实用工具程序,它包括:捕获最新的全屏幕,捕获最新的动态窗口;捕获按钮,窗口;控制面板;捕获任何指定区域!支持DirectX和DOS窗口模式的截图功能,截取的可以保存为bmp,png,pcx,tif,gif,jpg等格式!
17 抓图魔法师 21
绿色软件,无需安装,解压后直接可用。只要您能看到/图标都能抓取,包括用Windows媒体播放器播放的avi,gif动态图象。/图标可以进行jpg、bmp、ico、emf、wmf格式互换。附带魔法关机功能,再也不怕恶意程序驻留人而无法关机!
18 中华神捕 162
超级屏幕抓图工具、超级作图工具、超级浏览工具、超强Office插件1、可以轻松抓取整个桌面、选定对象、菜单、选定矩形区域、选定多边形区域、选定圆形区域、选定椭圆区域。2、支持任意视图自动滚屏。3、支持BMP/JPG/GIF等各种格式图像文件的读写。4、提供多种图像处理方案,如改变亮度、对比度、黑白处理、旋转、镜相。5、支持多种作图方式,可自定义任意渐变图形作图方案、50余种图案填充作图方案、任意改变线型、线宽。6、超级Office插件功能。7、超级浏览功能。
19 HyperCam 21300 汉化版
HyperCam 是一套专门用来捕捉您的 *** 作画面的程序,包括鼠标的移动轨迹与音效,然后将它保存为标准的 AVI 视频文件让您播放。很适合用来制作教学课程或演示,您可以轻易地依照平常的 *** 作方式,将步骤一步一步地捕捉下来,只需将此 AVI 文件播放,即可观看。『汉化说明』----------------------------------------------------- 安装文件到任一目录运行即可! 本程序尚未破解,请不要询问有关破解事项。如果您找到破解补丁,替换主程序即可,不影响汉化,因为汉化的是另一个资源文件。
屏幕截图有很多种方法,最简单的方法是利用Windows自身的屏幕拷贝功能,也就是按“PrtSc”键。但是这种方法不够灵活,所以一般采用专门的截图工具来截取图形。
我用过几种截图工具,现在使用的是HyperSnap。
该软件可从以下地址下载:
点击下载HyperSnap
DX56100
汉化版
HyperSnap可以采用多种方式截取:全屏幕抓图、虚拟桌面抓图、窗口抓图、区域抓图、活动窗口抓图、活动窗口不带边框抓图、重复上一次抓图、在游戏中抓图等等,一般常用的是窗口抓图和区域抓图。
HyperSnap使用很简单。安装完成后,启动,该程序即驻留内存,通常使用快捷键调用不同的抓图方式。
HyperSnap的抓图快捷键可从“主菜单——选项——设定快捷键”中浏览和重新设定。
在浏览过程中,如需抓图,直接按下对应的快捷键。比如,需要截取某一窗口,就按“Ctrl+Shift+W”(缺省快捷键),然后选择需要截取的窗口;需要屏幕上某一个区域的内容,就按“Ctrl+Shift+R”,然后用鼠标依次选定与截取区域的两个对角点(左上/右下或左下/右上),即可完成完成截图。
之后HyperSnap窗口自动打开,显示截取内容。如不符合要求,重新截取即可。
截取的图形可以保存为各种格式,并可再处理。
我一般采用ACDSee作简单处理, *** 作也非常简单:
双击保存的图形文件,用ACDSee打开,在上点右键,选择“Edit-Open
in
Editor”,即可进行调整大小、划圈批注等 *** 作。
主要过程就是这样,如有描述不清楚指出,请随时提出。
以上就是关于android 怎么获取当前屏幕的截图全部的内容,包括:android 怎么获取当前屏幕的截图、如何用java读取屏幕图象、如何用C#直接从显存中获取屏幕图像等相关内容解答,如果想了解更多相关内容,可以关注我们,你们的支持是我们更新的动力!
欢迎分享,转载请注明来源:内存溢出

 微信扫一扫
微信扫一扫
 支付宝扫一扫
支付宝扫一扫
评论列表(0条)