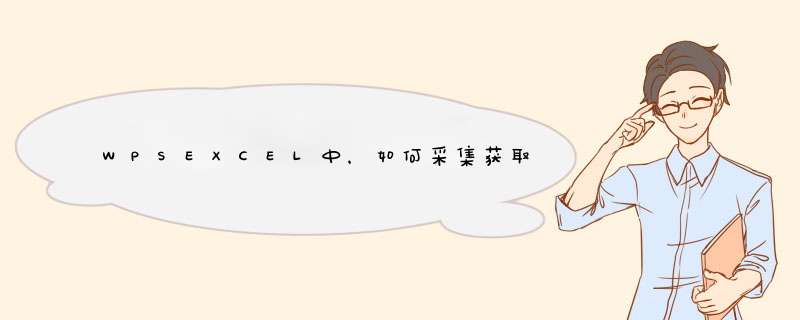
使用函数:MID+FIND 配合使用。
=MID(A1,FIND("货号",A1)+0,2)
FIND是用来定位某个"字值"在"数组"中的位置
MID是用来采集FIND定位到的位置,后面的指定的某几个数值。
Kettle 的几个子程序的功能和启动方式
Spoonbat: 图形界面方式启动作业和转换设计器。
Panbat: 命令行方式执行转换。
Kitchenbat: 命令行方式执行作业。
Cartebat: 启动web服务,用于 Kettle 的远程运行或集群运行。
Encrbat: 密码加密
(请注意这里各个文件的名字,很有趣,类似于hadoop中的名字,这也许是属于国外程序猿的一种幽默吧)
转换和作业
Kettle 的 Spoon 设计器用来设计转换(Transformation)和 作业(Job)。
转换主要是针对数据的各种处理,一个转换里可以包含多个步骤(Step)。
作业是比转换更高一级的处理流程,一个作业里包括多个作业项(Job Entry),一个作业项代表了一项工作,转换也是一个作业项。
*** 作界面如下
保存作业
用户通过 Spoon 创建的转换、作业、数据库连接等可
以保存在资源库和 XML 文件中。
转换文件以 ktr 为扩展名,作业文件以 kjb 为扩展名
资源库可以是各种常见的数据库。可以在 Spoon 中自动创建资源库,资源库默认用户名和密码是admin/admin。
输入步骤简介
输入类步骤用来从外部获取数据,可以获取数据的数据源包括,文本文件(txt,csv,xml,json)数据库、 Excel 文件等桌面文件,自定义的数据等。对特殊数据源和应用需求可以自定义输入插件。
输入内容部分截图如下:
转换步骤简介
转换类步骤是对数据进行各种形式转换所用到的步骤。
例子:
- 字段选择 (就比如我们我负责的现在我们公司的数据库转移工作,字段选择很重要)
- 计算器
- 增加常量
流程步骤简介
流程步骤是用来控制数据流的步骤。一般不对数据进行 *** 作,只是控制数据流。
例子:
过滤步骤
输出步骤简介
既然有输入和过滤,那么一定也要有输出了。输出步骤是输出数据的步骤,常见的输出包括文本文件输出、表输出等,可以根据应用的需求开发插件以其他形式输出。
例子:
表输出等,如下图
总结
在Power BI中, 列 *** 作主要包括新建列、 删除列、 重命名列和重新排序列等。 在Power BI中进行属性 *** 作之前, 需要导入“客服中心话务员个人信息表xlsx”数据文件, 数据视图中显示的数据是其加载到模型中的样子。点击左侧的第二个图标就可以显示出数据。
新建列
在Power BI中创建新列, 可用鼠标右击列名称, 例如用鼠标右击“入职时间”, 在d出的快捷菜单中选择“新建列”选项。
在列计算位置输入相应的内容。例如想计算所有员工的最大年龄。
重命名列
在Power BI中重命名列, 可用鼠标右击列名称, 例如用鼠标右击“入职时间”, 在d出的快捷菜单中选择“重命名”选项。重命名为最大年龄。
删除列
在Power BI中删除列, 可用鼠标右击列名称, 例如用鼠标右击“最大年龄”, 在d出的快捷菜单中选择“删除”选项。
数据排序
数据排序包括“升序排序”和“降序排序”, 可以在 Power BI中对列数据进行排序。 例如, 用鼠标右击“年龄”, 在d出的快捷菜单中选择“升序排序”选项。
这时数据就会按照年龄的大小升序排序, 字段名称的右侧会出现一个升序的图标
至此列的基本 *** 作介绍完成。
文章知识点与官方知识档案匹配
MySQL入门技能树首页概览
30302 人正在系统学习中
打开CSDN APP,看更多技术内容
powerbi使用python实例,使用Python脚本在powerbi中创建新列_文武尊者
'RESIDENTIAL_ADDRESS1':RESIDENTIAL_ADDRESS1}) 复制该片段,转到PowerBIDesktop > Power Query Editor > Transform > Run Python Script并运行它以获得以下信息: 然后对这个片段执行相同的 *** 作: ^{pr2}$ 现在你应该有这个: 到目前为止
Power BI新建列与关系函数(三)_ZikM_0221的博客_新建列的函数
Power BI新建列与关系函数 01 在销售表中新增售价列 售价= LOOKUPVALUE(‘商品表’[售价],‘商品表’[商品编码],‘销售表’[商品编码]) 解读:LOOKUPVALUE(引用哪张表的哪个列,在哪里进行搜索,自己表里面查哪个列)
Power BI——新建列
1在“计算”选项卡里找到“新建列”: 2左侧选择“数据”选项卡,在“销售表”里可以看到原始数据——日期、商品名称、销售数量,在新建列里输入公式: 注意: 1方法1:在=后边输入一个" 号即可出现所需要的表里的字段(推荐使用) 2方法2:在=后边输入一个[ 号可出现所需要的字段 不需要带有表的情况:在自己的表里新建的列不需要加表名; 需要带有表的情况:引用其他表里的列新建列时需要加对应的表名; 即可得到 销售数量10后的数量:
继续访问
PowerBI 新手入门 ---- 新建一个表(用函数 ADDCOLUMNS )
我们可以使用 ADDCOLUMNS() 函数新建一个表 1、首先我们先大致了解一下本次用到的函数 ADDCOLUMNS() 函数: 说明:ADDCOLUMNS 函数是为表添加新的列 语法:ADDCOLUMNS (<表>, <名称 1>, <表达式 1>, [[ <名称 2>, <表达式 2> ] ]) 参数说明: ① 表:需要添加新列的表 ② 名称:可重复,要添加的新列的名称 ③ 表达式:可重复,要添加的新列的表达式 返回值:
继续访问
如何创建计算列_Lee-Shyllen的博客_powerbi新建列
计算列是用于快速创建模型和可视化效果的有用工具。若要创建计算列,请在报表画布的左侧选择Power BI Desktop 中的数据视图。 在“建模”选项卡中,选择新建列。 这将在你可以使用DAX(数据分析表达式)语言输入计算的地方启用公式栏。 DAX
Power BI DAX语言简介3 - 度量值(Measure) vs 列(Column)
要想在Power BI中使用DAX的函数对数据进行加工,就必须先创建一个度量值(Measure) 或者列(Column)。那么何时使用度量值,何时使用列呢?
继续访问
在Power BI中用DAX新建列的方式进行累计求和
在Power BI中用DAX新建列的方式进行累计求和DAX 新建列来累计求和累计求和DAX 新建列DAX函数 FilterDAX函数 EARLIERDAX函数 SUMX DAX 新建列来累计求和 Power BI有两种方式进行累计求和 第一种:在Power query中用公式,类似for循环 第二种:用DAX以新建列的方式 下面详细介绍第二种方式 累计求和 若原始数据:表名test date nums 2020-08 1 2020-09 1 2020-10 1 2020-11 1
继续访问
Power BI的五个实用小技巧(文末赠书)
文末赠书Power BI集成了很多实用功能,有些功能甚至不止一个入口。微软的终极目标是让我们将重心放在数据处理和分析的思路上,而不是寻找功能菜单这种附加值低的事情上。工欲善其事,必先利其器。Power BI功能众多,需要我们不断地实践、摸索才能熟练掌握。本文就从Power BI运行效率的提升及模型的规范易用出发,分享五个实用小技巧。Power BI中有诸多的默认功能设置,
继续访问
目标检测模型 YOLOv2 与 YOLO9000 (YOLO9000: Better, Faster, Stronger)
YOLOv2与YOLO9000 YOLO9000: Better, Faster, Stronger 一、简述YOLOv1 -> YOLOv2 -> YOLO9000 YOLOv1取得了实时的检测速度,但是仍不能算是最先进的目标检测模型,因为它的准确率还不够高(对YOLO的错误分析显示它在定位上犯了大量的错误)。由此Joseph Redmon等人在YOLO的基础上,一步一步地添加已有的提高准确度的各种技术,也就是说YOLOv2 = YOLOv1+许多提高准确率的技巧。在堆叠了大量技术后,YO
继续访问
Power BI的基本 *** 作
1、度量值与关系模型 1、查看关系模型 导入数据 点击左侧数据,可以查看表中数据。 关系模型 可以看到,商品表和销售表是一对多的关系;门店和销售表也是一对多的关系。 2、创建度量值 度量值概念 度量值就是对表中数据求和、最大、平均等。如果想获取所有销售数量的最大、最小,在Excel中也非常方便来做,但是如果想获取某天销售额的最大、最小,就不是很方便了,可以使用PowerBI。 创建度量值 度量值一般都放到一张表中。 点击输入数据,将表名称修改为度量值,则在字段菜单可以看到有一
继续访问
[Power Query] 添加列
本文主要讲解Power Query中的添加列功能
继续访问
最新发布 PowerBI入门
Power BI入门
继续访问
Power BI基础系列-04数据基础 *** 作
数据基础 *** 作 属性的 *** 作 在Power BI Desktop中,属性的 *** 作主要包括新建列、删除列、重命名列和重新排序列等。在Power BI中进行属性 *** 作之前,需要导入“Excel”数据文件,数据视图中显示的数据是其加载到模型中的样子,如图所示: 新建列 在Power BI中创建新列,可以鼠标右键列的名称,例如用鼠标右键“性别”在d出来的快捷菜单中选择“新建列”选项。如图所示: 这时
继续访问
调整图例位置_如何在Power BI中自定义图例的显示顺序(转)
如何在Power BI中自定义图例的显示顺序在 Power BI 中使用图表排序功能的时候,想改变图例的顺序不是一个容易的事情。比如堆积柱形图,如果想改变每个柱子内部不同图例之间的顺序,从图表右上角的排序入口是找不到这个设置的。那该如何排序呢?如果你仔细观察,会发现图例默认按照字母升序排序这个升序的排序规则目前是无法修改的,但是通过修改升序的计算依据,你可以让图例实现按你需要的顺序排序,这里需要
继续访问
PowerBI 新手入门 ---- 新建一个表(直接输入或粘贴表内容)
有时,我们需要建一个 表 那么我们该如何创建呢? 参考方式步骤 方法一、直接输入: 1、选择主页 ,点击输入数据 2、输入内容、表名 3、修改列名, 方法一、①、选中列2 ;②、右键、选择“重命名”、输入列名即可 方法二:①、选中“是否合格”列;②、在名称那里输入 新的列名,即可 方法二、粘贴方式 1、选择主页 ,点击输入数据 2、将表的内容粘贴上去,点击加载即可( 注;①、粘贴的内容可包含列标题,也可不包含。
继续访问
热门推荐 在Power BI中对数据进行排序(DAX RANKX函数篇)
介绍使用DAX RANKX函数对数据进行排序的方法以及注意事项。
继续访问
PowerBI基础——第一天 度量值、新建列及关系函数 多对一及一对多匹配
简体中文版的PowerBI官网:>
对于提取第一个单词在A2单元格,可用公式:=MID(A2,1,SEARCH(" ",A2,1))
对于第二个单词放在A3单元格,可用公式:
=MID(A2,SEARCH(" ",A2,1)+1,SEARCH(" ",A2,SEARCH(" ",A2,1)+1)-SEARCH(" ",A2,1)-1)
以此类推。经过测试,可以得到结果。
以上就是关于WPS/EXCEL中,如何采集获取数值中的部分字段全部的内容,包括:WPS/EXCEL中,如何采集获取数值中的部分字段、我不太明白,kettle抽取这种文本里的数据,想要得到姓名,性别等数据,我应该怎么获取字段、powerbi中如何快速选择需要的字段列等相关内容解答,如果想了解更多相关内容,可以关注我们,你们的支持是我们更新的动力!
欢迎分享,转载请注明来源:内存溢出

 微信扫一扫
微信扫一扫
 支付宝扫一扫
支付宝扫一扫
评论列表(0条)