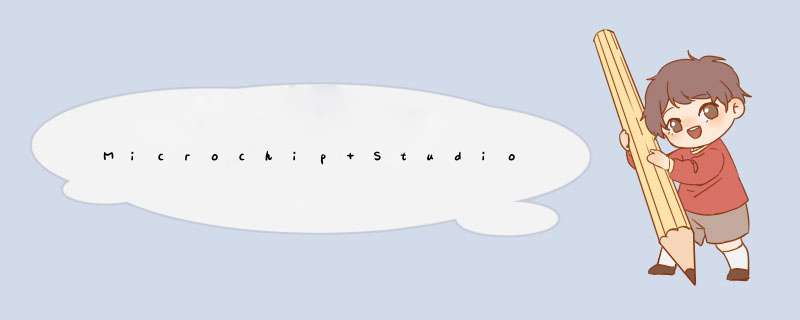
1、Microchip Studio 7.0 如何修改字体大小Microchip Studio 7.0 如何修改字体大小
2、MicroChip Studio 7.0如何快速打开.h文件
3、Microchip Studio 7.0 文件中如何添加行号
4、Microchip Studio 7.0项目移植(从ICC AVR移植到Microchip Studio 7.0)
5、Microchip Studio 7.0 下载、安装、编译和工程项目创建
6、Microchip Studio 7.0工程项目如何使用sprintf或memset
7、Microchip Studio 7.0项目配置(Optimization(优化)和选择生成HEX文件)
8、Microchip Studio 7.0工程项目如何添加文件夹,将.C文件存放到分类的文件夹中
9、Microchip Studio 7.0工程项目如何添加.C文件
10 、Microchip Studio 7.0 如何添加自定义的.h头文件
11、Microchip Studio 7.0 如何编译工程项目
一、下载Microchip Studio 7.01、登录网站Smart | Connected | Secure | Microchip Technology,按照下图连接进入Atmel Studio页。
搜索Microchip Studio进入如下网页:
Microchip Studio for AVR® and SAM Devices | Microchip Technology
2、下载的可执行文件
二、安装Microchip Studio 7.0执行as-installer-7.0.634-full.exe
安装完毕,参见下图
三、Microchip Studio 7.0启动安装完毕后,我们就可以启动Microchip Studio 7.0了,启动方法相信大家都知道,第一次启动时,会比较慢,再次启动就会好多了,看一下运行界面吧,总归没有白折腾。
四、Microchip Studio 7.0工程项目的建立可以按照如下步骤建立项目。
1、启动Microchip Studio 7.0,如下图所示。
2、File--->New--->Project,如下图所示。
3、在接下来出现的对话框中,选择“GCC C Executable Project”项目类型,在“名称栏”中指明项目名称,在“位置栏”中指明项目的存储路径。在这里特别需要注意的是“名称栏”和“位置栏”中输入的内容,需遵循以下规则:只能由字母、数字和下划线构成,且不能以数字开头。如果违反上述规则,会导致计算机仿真不正常。
4、在接下来出现的对话框中,选择单片机类型,读者一定能够猜到,我们选择的单片机类型为ATmega128。上述设置完毕后,我们点击“OK”按钮,Atmel Studio就会为我们自动生成项目了。
五、Microchip Studio 7.0项目配置如果希望使用计算机进行程序仿真,还需进一步设置,步骤如下:
1、在“解决方资源管理器”中,用右键选择项目名称GccApplication2,在d出的菜单中,选择“Properties”。
2、在出现的“Properties”(属性)设置文件中,选择“Toolchain(工具链)”-“Optimization(优化)”-“None(-O0)(不优化)”,如下图所示。
3、选择“Tool(工具)”-“Selected debugger/programmer(选择调试编程器)”-“Simulator(仿真)”。上述设置完毕后,需要对“属性”设置文件进行保存 *** 作。
六、Microchip Studio7.0选择生成HEX文件七、例程的调试
程序编写完毕后,可以按照如下步骤进行程序的调试工作。
1、保存程序文件,对程序进行编译 *** 作,其命令按钮如下图所示。编译需要一定的时间,我们只需等待即可。
2、编译没有错误后,我们在while语句的最后的“}”括号上打上断点,如下图所示,方法很简单,就是在箭头所指的位置,用鼠标单击即可。现在解释一下断点的含义,实际上很简单,就是说程序执行到带有断点的语句后,程序会停下来,这时我们可以观察程序的各种运行状态,包括变量的取值等等。
3、上述设置完毕后,我们就可以让程序运行了,点击工具栏的“调试”按钮,如下图所示。
八、Microchip Studio7.0增加一个新的.C文件到工程项目
一个工程项目中可能包含多个.C文件,如何新增加一个.C文件呢?
1、在“解决方资源管理器”中,用右键选择项目名称GccApplication2,在d出的菜单中,选择“Add”--->"New Item"。
2、d出“Add New Item”对话框中,先选中“C File”,然后在Name输入框中输入文件名称"CFile.c",最后点击“Add”按钮。
3、可以观察到工程项目中已经增加了一个CFile.C文件。
九、Microchip Studio7.0增加一个已存在的.C文件到工程项目一个工程项目中可能包含多个.C文件,如何将一个已经存在.C文件(CH451.C)添加到工程项目中呢?
1、在“解决方资源管理器”中,用右键选择项目名称GccApplication2,在d出的菜单中,选择“Add”--->"Existing Item"。
2、d出“Add Existing Item”对话框,选中CH451.C,然后点击Add按钮。
3、可以观察到工程项目中已经增加了一个已经存在的.C文件(CH451.C)。
十、Microchip Studio7.0增加一个文件夹,在文件夹中添加.C文件到工程项目如果把所有的.C文件都放到一起,会感到太乱,可以创建N个文件夹,把不同类的.C文件分别放到不同类的文件夹中。
下面创建一个USART的文件夹,把2个已存在的文件USART0.C和USART1.C放到USART文件夹中。
1、在“解决方资源管理器”中,用右键选择项目名称GccApplication2,在d出的菜单中,选择“Add”--->"New Folder"。
2、创建了一个NewFolder1文件夹
3、把NewFolder1重命名为USART
鼠标双击NewFolder1,把NewFolder1重命名为USART。
4、 鼠标右键单击USART,在d出的菜单中,选择“Add”--->"Existing Item"。
5、d出“Add Existing Item”对话框,选中USART0.C,然后点击Add按钮。
6、可以观察到USART0.C添加到USART文件夹中
7、 鼠标右键单击USART,在d出的菜单中,选择“Add”--->"Existing Item"。
8、d出“Add Existing Item”对话框,选中USART1.C,然后点击Add按钮。
9、可以观察到USART1.C添加到USART文件夹中
致谢:
(22条消息) 基于硬件的C(C++)语言程序设计教程1:开发环境的建立_snmplink的博客-CSDN博客_c++硬件编程
欢迎分享,转载请注明来源:内存溢出

 微信扫一扫
微信扫一扫
 支付宝扫一扫
支付宝扫一扫
评论列表(0条)