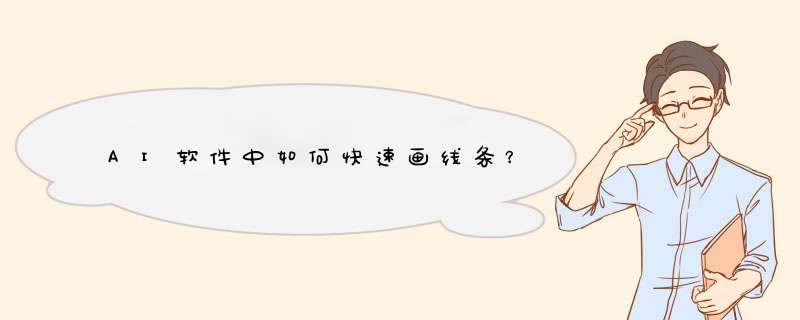
一,画好一根后双击选择工具,在面板内输入位移的距离,然后选择复制(Alt+C),再出现复制的线条后,按CTRL+D,重复复制即可,但这样不方便查看最终有几条,下面的方法就可以。
二,画好第一根线和最后一根线以后,选择这两条线,在使用混合命令前,把混合选项中的步数调整为总数-2(因为第一根和最后一根已经有了),然后应用混合命令,如果需要独立的线条,再使用外观扩展命令即可。而且,如果不扩展外观,调整其中一根或几根线的颜色,这时整合混合过的线条会产生渐变的效果,组合利用这几个功能可以得到变化多端的对象。
这个不像用AI画出来的,像是用PS画出来的,因为灭点都不统一。
我用AI画这种线条一般是先画一根直线,水平垂直都可以,然后复制一下。然后旋转,CtrlF原位粘贴,再旋转,再粘贴几次后全选,复制,再原位粘贴,再旋转中间不规律的放大缩小一下就好了, *** 作四五次就可以达到这样的规模了。最后选个画笔,调下粗细,最终效果就出来了。
Adobe Illustrator简称AI,是常用的一种画图工具。这里就来学习一下在Adobe Illustrator 里如何画波浪线。
工具/材料Adobe Illustrator
01首先打开电脑上的Adobe Illustrator,然后新建画布。
02画布建好之后,选择左侧工具栏的“画笔工具”。
03按住“shift"”,拖动鼠标画出一条直线。
04然后在顶部菜单栏选择“效果”——“扭曲和变换”——“波纹效果”。
05这里就会d出一个波纹效果的控制面板,自己稍微更改一下数值,也可以直接拖动滑块进行变换。输入数值之后,发现波纹是很尖的角,这并不是我们想要的效果。
06所以要点击面板里面的“平滑”,这时就变成了真正的波浪线。如果觉得形状不太像,还可以通过改变数值来变换,直到自己满意为止。
07波浪线就画好了。
1、首先启动软件,新建一个空白文档。
2、依次再在应用程序栏中的工作区切换下拉列表中选择重置基本功能。
3、选择菜单视图-轮廓,将视图从预览模式转为轮廓模式。
4、选择工具箱中的椭圆工具,在画板中绘制一个宽为06in,高01in的椭圆。
5、选择工具箱中的绽放工具依次直接选择工具,通过拖曳选择椭圆的下半部分。
6、选择菜单编辑-复制。
7、再选择菜单编辑-贴在前面,在原椭圆上层创建了一 条新路径。
8、切换到选择工具,按键盘的向下键大约5次,将新路径往下移。
9、单击选中该路径,向下拖曳直到度量标签显示大约为025in。
10、单击控制面板中的变换字样,显示变换面板。将选中路径的宽度改为04in。
11、选择工具箱中的直线工具,绘制一条从椭圆左锚点到新路径左锚点的线段,当线段与锚点对齐时,锚点将突出显示并出现锚点的字样。
12、选择菜单选择-取消选择
13、然后选择菜单文件-存储,即可完成。
Ai里可以用画笔面板调节笔尖形状或路径样式,也可以用目前比较新的宽度工具(CS4以上版本才有)做出这种效果。你也可以买一块数位板,它的压感笔可以有1024和2048两种不同级别压力效果。
Adobe illustrator作为全球最著名的矢量图形软件,以其强大的功能和体贴用户的界面,已经占据了全球矢量编辑 软件中的大部分份额。据不完全统计全球有37%的设计师在使用Adobe Illustrator进行艺术设计。
尤其基于Adobe公司专利的PostScript技术的运用,Illustrator已经完全占领专业的印刷出版领域。无论是线稿的设计者和专业插画家、生产多媒体图像的艺术家、还是互联网页或在线内容的制作者,使用过Illustrator后都会发现,其强大的功能和简洁的界面设计风格只有Freehand能相比。
软件特点
最大特征在于钢笔工具的使用,使得 *** 作简单功能强大的矢量绘图成为可能。[1] 它还集成文字处理、上色等功能,不仅在插图制作,在印刷制品(如广告传单、小册子)设计制作方面也广泛使用,事实上已经成为桌面出版(DTP)业界的默认标准。它的主要竞争对手是Macromedia Freehand;但是在2005年4月18日,Macromedia被Adobe公司收购。
所谓的钢笔工具方法,在这个软件中就是通过“钢笔工具”设定“锚点”和“方向线”实现的。一般用户在一开始使用的时候都感到不太习惯,并需要一定练习;但是一旦掌握以后能够随心所欲绘制出各种线条,并直观可靠。
它同时作为创意软件套装Creative Suite的重要组成部分,与兄弟软件——位图图形处理软件Photoshop有类似的界面,并能共享一些插件和功能,实现无缝连接。同时它也可以将文件输出为Flash格式。因此,可以通过illustrator让Adobe公司的产品与Flash连接。
1、首先打开AI软件,新建一文档,快捷键Ctrl+N新建,默认A4画布。2、选择工具栏中的矩形工具菜单栏下的多边形工具,按住Shift键绘制一个五边形。并去除填充。
3、用选择工具选择多边形,执行效果-扭曲/变换-变换命令,打开变换对话框。
4、设置编辑框参数,缩放:水平和垂直分别设置95%,移动保持不变,旋转设置:5度,选项:勾选变换对象,副本设置为:30,按确定。
5、螺旋旋转效果出来了,将描边设置在上方,并选择渐变工具,设置渐变属性。
6、用渐变工具在图形位置上填充渐变描边,类型设置为线性渐变,最终效果如图:1、打开一个AI文档
2、用“直线工具”,或是“钢笔工具”画一条线,如下图画了一条直线
3、然后点击如图所示“窗口”+“描边”
4、出现“描边”窗口
5、选择已经画好的“直线”
6、然后在“描边”窗口中,端点改为“圆头端点”,如图所示位置
7、勾选“虚线”
8、将第一个“虚线”值改为0,如图所示区域
9、“间隙”值输入要比“线条粗细”大,我直接输入一个“12”(待会根据需要更改)如图所示位置
10、然后将“粗细”改大(按照自己需求更改),我改为6(能看到就行),如图所示区域
11、然后就可以看到直线变为“圆头虚线”
12、要更改就直接改“粗细”和“间隙”的大小就可以了
以上就是ai绘制圆点虚线的教程
欢迎分享,转载请注明来源:内存溢出

 微信扫一扫
微信扫一扫
 支付宝扫一扫
支付宝扫一扫
评论列表(0条)