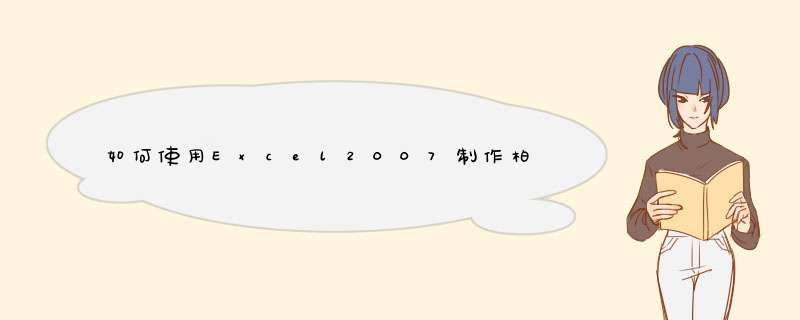
1、首先,我们需要打开我们电脑上面的wps表格,然后我们在里面输入一些数据;
2、之后我们需要选中这些数据,然后点击工具栏中的插入;这一点很重要。
3、之后我们点击图示中的图表,d出的界面,我们点击第一个;这一点很重要。
4、之后就会插入柏拉图了。
根据所搜集之数据,按不良原因、不良状况、不良发生位置等不同区分标准,以寻求占最大比率之原因,状况或位置的一种图形。柏拉图又叫排列图。下面让我为你带来如何用excel2007做柏拉图的 方法 。
excel2007做柏拉图步骤:
第一步:数据整理(依次从最高向最低排列)
第二步:插入图表
①先选择上图所整理的数据(除去合计一列),然后点击菜单→插入→图表→自定义类型→两轴线-柱图,出现下图所示:
②出现上图所示之后,点击:下一步→下一步→下一步→完成,柏拉图雏形作成,如下图所示:
第三步:图表中Y轴左右两边的刻度整理
①鼠标右键点击图表Y轴左侧,出现下图所示
② 点击坐标轴格式,出现下图,然后将“最小值”设置为“0”,“最大值”设置为“43”(不良数量的总数为43)
然后点击确认,再用同样的方法点击Y轴右侧,将“最小值”设置为“0”,“最大值”设置为“100%”(不良数量的总百分比为100%),“主要刻度单位”设置为“25%”,然后图形如下所示:
第四步:柱图调整(柏拉图的柱子之间是没有空隙的)
①鼠标右键点击图中柱图,然后点击:数据系列格式,如下图所示:
②然后点击选项,然后将“分类间距”设置为"0" ,勾选“依数据点分色”(为了不良项目区分更加明显,也可以不选)
然后确定,就得出柏拉图啦
第六步:百分比“源数据”选择区域调整(百分比的第一个数据为不良最高所占比例)
①将百分比源数据第一个数值前面的单元格设置为“0”。
②鼠标右键点击图表,选择源数据,然后在“系列”点击“不良比例(%)”,将值的选定区域的开始的单元格设置成前面设置为“0”的单元格数值。如下图所示,然后点击确定 。
第七步:柏拉图作成
①上图所示点击确定后,在图上单击鼠标右键,选择“图表选项”,然后选择“坐标轴”,勾选“次坐标轴”的“分类(X)轴”,然后点击确定。
②上图点击确定后,在下图所示的“次X轴位置”单击右键选择“坐标轴格式”
③点击“刻度”后,去掉“数值(Y)轴至于分类之间”前面的勾。然后确定
④上图点击确定后,重复前面②的步骤,然后点击“图案”,然后在右边的三项:主要刻度线类型,次要刻度线类型,刻度线标签三项都选择“无”
⑤上图点击确定后,正确的柏拉图就作成啦()
关于excel2007做柏拉图的相关 文章 推荐:
1 excel2007怎么制作柏拉图
2 excel2007 制作柏拉图的方法
3 excel中制作柏拉图的教程
4 excel如何设置柏拉图坐标轴格式
5 excel2007 制作柏拉图的教程
柏拉图表格制作方法如下:
1、先要在表格内输入内容,这里需要两列数据,再打开插入项目栏。
2、在功能区里打开图表,在图表对话框中,选择柱形图,再点击确定按钮。
3、在项目栏中打开格式选项,在功能区打开选择框,并选择系列2选项。
4、在右侧设置数据系列格式窗口中,选取次坐标轴选项。
5、鼠标右键打开菜单,选择更改图表类型选项。
6、在图表类型窗口中,在组合图项目栏中,打开系列2选择框,选择折线图选项,再点击确定按钮。
相关资料:
柏拉图表是美国品管大师朱兰博士运用意大利经济学家柏拉图(Pareto)的统计图加以延伸所创造出来的,柏拉图又称排列图。
柏拉图是为寻找影响产品质量的主要问题,用从高到低的顺序排列成矩形,表示各原因出现频率高低的一种图表。
柏拉图是美国品管大师朱兰博士运用意大利经济学家柏拉图(Pareto)的统计图加以延伸所创造出来的,柏拉图又称排列图。 意大利经济学家VilfredoPareto巴雷托(柏拉图)在分析社会财富分配时设计出的一种统计图。
美国品管大师Joseph Juran将之加以应用到质量管理中。柏拉图能够充分反映出少数关键、多数次要的规律,也就是说柏拉图是一种寻找主要因素、抓住主要矛盾的手法。
如何制作柏拉图呢?很多人都不会,下面我来教大家。
01首先,我们打开我们电脑上面的wps表格,然后我们在里面输入一些数据;
02之后我们选中这些数据,然后点击工具栏中的插入;
03之后我们点击图示中的图表,d出的界面,我们点击第一个;
04之后就会插入柏拉图了,如图所示,还是比较容易的,相信大家现在都会了。
在Excel中录入好数据以后都需要进行数下面是由学习啦小编分享的XXX,希望对你有用。据统计,在统计中都需要制作图表进行辅助统计,其中柏拉图也是一个比较常用的图表,下面是学习啦小编带来的关于excel 2003柏拉图制作教程,欢迎阅读!excel 2003柏拉图的制作教程
制作柏拉图步骤1:建立数据汇总分析表,如图1所示
制作柏拉图步骤2:选中下图中填充色单元格,如图2所示。
制作柏拉图步骤3:单击插入菜单下图表菜单项,d出如图3所示对话框中单击自定义类型选项卡,选中两轴线-柱图,单击完成按钮,删除图例项后如图4所示。
制作柏拉图步骤4:鼠标移到柱状图上右击一下,选中第一个下拉菜单项,出现如图5所示对话框,单击选项选项卡,将分类间距修改为0,单击确定按钮,如图6所示。
制作柏拉图步骤5:鼠标移到灰色区右击出现下拉菜单,选中图表选项,出现如图7所示对话框,勾选中次坐标轴下面分类(X)轴(T)选项,然后单击确定按钮,如图8所示中多出红色方框内的内容。
制作柏拉图步骤6:将鼠标移到上图红色框内右击一下,d出如图9所示对话框,把图案选项卡上所有选项全部选中为无,再单击刻度选项卡,如图10所示,去掉红色框内勾选,单击确定后如图11所示。
制作柏拉图步骤7:鼠标移到折线上单击一下,统计表里累计影响度(%)下方会出现蓝色方框,如图12所示,用鼠标拖拽把累计影响度(%)单元格包进来,图表就变化成如图13所示形状。
制作柏拉图步骤8:将右边纵轴刻度最大值改为1,再调节左边纵轴刻度最大值,使图14所示的两红点接近重合,显示折线图百分比数值,稍作修剪
制作柏拉图的原始数据需要按降序排列制作成表格,制作柏拉图需要的原始数据中应包括三列数据:项目名称,频数,累计百分比。柏拉图遵循“二八原则”,即80%的问题集中在20%的项目之中,集中解决20%项目中的问题即可。
工具/原材料:
装有Excel表格的电脑
步骤:
(1)柏拉图制作的第一步将数据存储在表格中,并将数据从大到小进行排序。
(2)柏拉图制作的第二步,将表格中”不良个数“和”累计百分率“的通过单击图表类型下拉框选择“两轴线—柱图”生成下边图。
(3)对已经做好的表格左侧Y轴刻度设置如下,为柏拉图的生成准备。
(4)对已经做好的表格左侧右侧Y轴刻度设置如下。
(5)对“图表标题”,“数轴名称”,“数据表”进行格式化设置,最后生成的柏拉图如下。
注意事项:
(1)创柏拉图的时候,数据一定是排序好的。
(2)对”累计百分比“和数量坐标轴鼠标右键单击”设置坐标轴格式“的坐标轴格式进行修改的时候,需要按照需求更改数据。
欢迎分享,转载请注明来源:内存溢出

 微信扫一扫
微信扫一扫
 支付宝扫一扫
支付宝扫一扫
评论列表(0条)