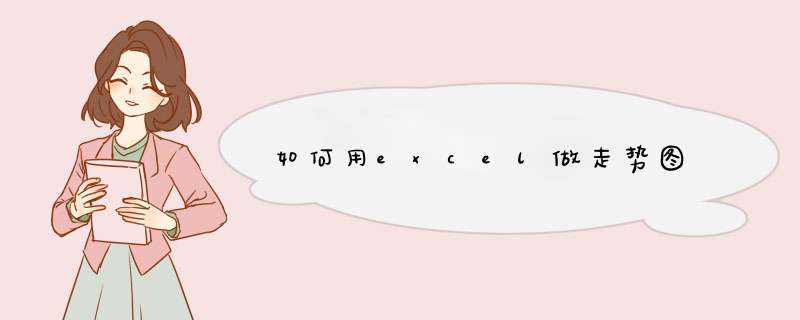
第一步,将数据录入excel
第二步,选中要做趋势图的全部数据,同时选择excel顶部插入菜单,选择折线图,此时趋势图就做好了
第三步,可根据需求做调整,需要将日期做横轴,不合格数做纵轴,鼠标右键点击代表生产数的红色折线,选择数据格式设置,将其设置为次坐标轴,这样就能更好的体现趋势对比。用VBA可以做到,按Alt+F11打开VBA编辑器,双击左边的工作表名,把下面的代码复制到右边的代码窗口中:Private
Sub
Worksheet_Change(ByVal
Target
As
Range)
If
TargetCount
>
1
Then
End
If
TargetColumn
=
1
Then
r
=
TargetRow
c
=
TargetValue
+
1
TargetOffset(,
TargetValue)
=
TargetValue
If
r
>
2
Then
c1
=
TargetOffset(-1,
0)Value
+
1
ActiveSheetShapesAddLine(Cells(r
-
1,
c1)Left
+
Cells(r
-
1,
c1)Width
/
2,
_
Cells(r
-
1,
c1)Top
+
Cells(r
-
1,
c1)Height
/
2,
_
Cells(r,
c)Left
+
Cells(r,
c)Width
/
2,
_
Cells(r,
c)Top
+
Cells(r,
c)Height
/
2)Select
SelectionShapeRangeLineForeColorSchemeColor
=
10
TargetOffset(1,
0)Select
End
If
End
If
End
Sub
关闭VBA编辑器,在A列输入数字就会自动连线了。首先,选中数据区域,连名称一起选上。
选择插入—散点图—仅带数据标记的散点图,图的雏形就出来了。
左击一下图上的点点,任意一个就行,选中了点点。右击,选择添加趋势线。
如果想做直线图就选择“线性”,做曲线图就选择“多项式”,做出来的图就是我们想要的趋势图,所有点点均匀分布在两侧。根据需要还可以令其显示公式或者R值。设置完之后点击关闭即可。
如果感觉坐标间距不合适,想把图形调整的好看点儿,可以先左击一下坐标轴上的任一数字,然后右击,选择设置坐标轴格式,根据需要进行调整。设置完之后点击关闭即可。
调整后的图是不是好看多了答:你好,对于excel,你可以使用“插入”下拉菜单,然后选择“图表”,然后根据相关的数据输入其中,你可以选择趋势图,折线或者是曲线,然后设置相关的显示,比图x、y轴的单位是否显示图表框,以及分布的样式。
打开Excel后,新建一个数据表,然后点击插入面板上的图表图标,生成一个柱形图。
2上面建立的是一个一年中12个月份的利润表,其中有5个月份的利润超出了平均水平,但是从图表中很难看出是哪几个月份,所以要给图表添加一个横向的参考线。
3添加横向参考线有两种方法,第一种是直接绘制线条来添加。点击选中图表,然后点击插入菜单中的形状下的线条图形,按住键盘Shift键,按住鼠标左键拖拉绘制。绘制号以后,可以通过调整右侧面板属性的颜色,透明度等参数来设置参考线的风格。这种方式存在一个缺点,就是参考线不够精确,所以对于需要精确数据的表格来说不推荐使用此种方法。
4第二种方法使用折线图的方法创建。首先需要给数据表格添加一列参考列,这里我们在C列建立,然后输入1100的利润标准。
5选择C2:C13数据内容,按快捷键Ctrl+C复制,然后选中图表后,按Ctrl+v粘贴,此时可以看到又生成新的图表列。
6鼠标点击选择刚插入的数据系列,右键选择设置数据系列格式命令,然后在右侧面板中点击选择次坐标轴,点击上方菜单中的设计,选择更改图表类型,然后设置组合中次坐标轴为折线图,点击确定。
7为了让次坐标轴和主坐标轴值对应相同,点击选择次坐标轴,然后设置最大值为2500。到这里,精确的图表参考线就制作完成了。
欢迎分享,转载请注明来源:内存溢出

 微信扫一扫
微信扫一扫
 支付宝扫一扫
支付宝扫一扫
评论列表(0条)