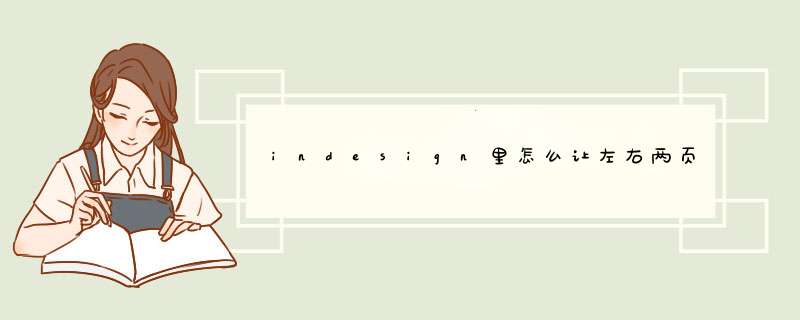
在InDesign中提供了多种文本对齐办法。使文本与文本框对齐,使文本与册本对齐, *** 纵定位符对齐文本,下面详尽引见百般对齐的形式。
1 对齐
文本可以与文本框架一侧或两侧的边沿对齐。当文本与两个边沿同时对齐时,称为两头对齐或双齐。
(1)启动InDesign CS3,执行“文件”→“打开”敕令,打开本书附带光盘Chapter-05“滑雪时间表配景indd”文件
(2) *** 纵 “选择”用具,选择文本。执行“窗口”→“笔墨和表”→“段落”敕令,打开“段落”调板,如图5-2所示。
(3)在“段落”调板的顶部为对齐按钮。单击 “左对齐”按钮,将文本框中的文本以文本框左边为基准罗列文本
(4)依次单击 “居中对齐”按钮和 “右对齐”按钮,察看对齐成果
(5)然后选择 “双齐末行齐左”按钮,使段落中除末行以外的全部文本两段对齐,末行左对齐
(6)参照图5-6所示单击 “双齐末行居中”按钮和 “双齐末行居右”按钮,察看对齐成果。
(7)最后单击 “全部强迫对齐”按钮,使总共文本两头对齐。假使段落末行的笔墨较少,那么将适合调解文本的密度,使文本漂亮
在对段落应用“朝向册本对齐”时,左手页文本将执行右对齐,但当该文本转入右页时,会形成左对齐。同样,在对段落应用“背向册本对齐”时,左手页文本将执行左对齐,而右页文本会执行右对齐。要注意文本框为笔直状态时,无法 *** 纵册本对齐形式,由于文本与册本的偏向平行。
(1)单击“段落”调板顶部的 “朝向册本对齐”按钮,使文本向左对齐
(2) *** 纵 “选择”用具,将文本移动到页面的左侧,这时看到文本右对齐。
注意:为便于读者察看暂时将文本改变为玄色。 3 *** 纵定位符对齐
在文本中插入定位符,可以在“定位符”调板中,凭据定位符调解文本的位置,使文本左齐、居中、右齐或少量点对齐。接下来始末现实 *** 纵来学习定位符的 *** 纵办法。
(1) *** 纵 “选择”用具,选择相应的文本,执行“笔墨”→“定位符”敕令,打开“定位符”调板。
注意:在输入文本时按下<Tab>键,即可插入定位符。在本实例中已经插入定位符,可以直接 *** 纵“定位符”调板。
提示:打开的“定位符”调板应该紧贴选择的东西,显现东西的宽度。假使没有,可以单击 “将面板安排到文本框架的上方”按钮,使“定位符”调板紧贴选择的东西,显现东西的宽度。
(2)在“定位符”调板左上角单击 “居中对齐”定位符,在标尺上相应的位置单击。图5-11所示使第一列文本在相应的位置居中对齐。
提示:在“定位符”调板左上角有4个定位符,分别为 “左对齐”定位符、 “居中对齐”定位符、 “右对齐”定位符和 “少量点”定位符。这些定位符,可以调解文本对齐的形式和位置。
(3)再次在标尺上单击,增加“居中对齐”定位符,调解第二列文本的位置。在X参数文本框中输入数值,可以准确调解文本的位置。
(4)单击“定位符”调板右上角的 “调板菜单”按钮,在d出的菜单中执行“重复定位符”敕令,在第三个定位符的后背等间隔的创建了4个定位符,如图5-13所示。
提示:在“前导符”选项中输入标志,可以在插入定位符的位置重复显现该标志。
(5)最后单击 “关上”按钮关上调板,完成文本对齐成果。
欢迎分享,转载请注明来源:内存溢出

 微信扫一扫
微信扫一扫
 支付宝扫一扫
支付宝扫一扫
评论列表(0条)