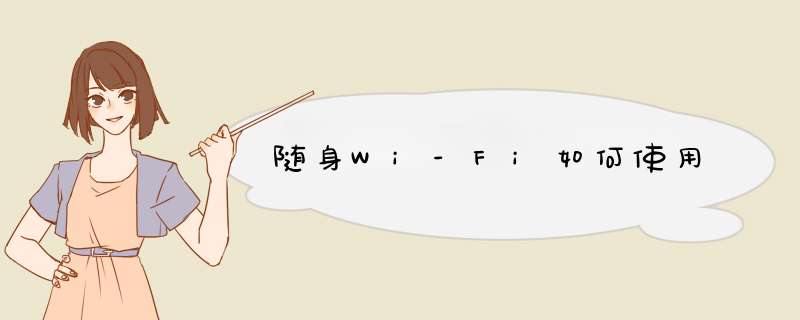
第一步,打开电脑中的浏览器,并搜索wifi官网,然后点击搜索结果中的官网链接,打开官网。
第二步,进入官网页面后,点击随身wifi选项。
第三步,进入随身WiFi页面后,点击右侧的安装驱动按钮。
第四步,打开下载页面后,设置并记住下载路径,然后点击下载按钮。
第五步,下载完成后,双击进行驱动的安装。
第六步,在d出的安装窗口中,勾选同意协议并点击开始使用按钮,等待安装完成。
第七步,将360wifi插入至电脑的插孔内。
第八步,将360WiFi插入电脑后,将自动进行连接,我们只需要设置用户名与密码即可使用。将WiFi插入电脑后,将自动进行连接,我们只需要设置用户名与密码即可使用。
第一步,打开电脑中的浏览器,并搜索wifi官网,然后点击搜索结果中的官网链接,打开官网。
第二步,进入官网页面后,点击随身wifi选项。
第三步,进入随身WiFi页面后,点击右侧的安装驱动按钮。
第四步,打开下载页面后,设置并记住下载路径,然后点击下载按钮。
第五步,下载完成后,双击进行驱动的安装。
第六步,在d出的安装窗口中,勾选同意协议并点击开始使用按钮,等待安装完成。
第七步,将360wifi插入至电脑的插孔内。
第八步,将360WiFi插入电脑后,将自动进行连接,我们只需要设置用户名与密码即可使用。将WiFi插入电脑后,将自动进行连接,我们只需要设置用户名与密码即可使用。
第一步,打开电脑中的浏览器,并搜索wifi官网,然后点击搜索结果中的官网链接,打开官网。
第二步,进入官网页面后,点击随身wifi选项。
第三步,进入随身WiFi页面后,点击右侧的安装驱动按钮。
第四步,打开下载页面后,设置并记住下载路径,然后点击下载按钮。
第五步,下载完成后,双击进行驱动的安装。
第六步,在d出的安装窗口中,勾选同意协议并点击开始使用按钮,等待安装完成。
第七步,将360wifi插入至电脑的插孔内。
第八步,将360WiFi插入电脑后,将自动进行连接,我们只需要设置用户名与密码即可使用。
1、将随身wifi插入电脑端,按照提示 *** 作
2、首次安装驱动后,随身wifi会随机生成10位默认密码,每台电脑是不相同的。为方便连接,也可手动设置为相同的密码。
3、随身WiFi客户端支持3种手机连接方式:主人确认、密码连接、无密码 。主人确认:手机连接电脑时没有密码,但未经您的同意,手机不可访问网络。
密码方式:首次安装后会默认10位密码,手机连接时,输入正确密码即可访问网络 ;无密码:任何手机连接您的热点即可访问网络。
4、设置完成后,打开手机设置—无线局域网—找到随身WiFi创建的热点名,安正常的连接方式连接成功即可畅游网络了
将WiFi插入电脑后,将自动进行连接,我们只需要设置用户名与密码即可使用。第一步,打开电脑中的浏览器,并搜索wifi官网,然后点击搜索结果中的官网链接,打开官网。
第二步,进入官网页面后,点击随身wifi选项。
第三步,进入随身WiFi页面后,点击右侧的安装驱动按钮。
第四步,打开下载页面后,设置并记住下载路径,然后点击下载按钮。
第五步,下载完成后,双击进行驱动的安装。
第六步,在d出的安装窗口中,勾选同意协议并点击开始使用按钮,等待安装完成。
第七步,将360wifi插入至电脑的插孔内。
第八步,将360WiFi插入电脑后,将自动进行连接,我们只需要设置用户名与密码即可使用。360随身WiFi使用事项必须是在电脑已经有宽带连接的情况下,才能生成可以上网的无线热点。要想在外面使用随身WiFi,那么就需要在要上网的地方找到一台已经连上网的电脑上插入随身WiFi,然后就可以生成无线网热点,手机就可以通过它上网了。如果你所在的地方没有可以上网的电脑,那就没有办法使用随身WiFi上网。
使用随身wifi连接无线网,登录管理地址。找到SSID选项设置新密码,重新登录即可。
工具:华硕Redolbook14、windows 10教育版1909、华为随身wifi2 mini
1、输入地址
随身wifi机身刻有对应的地址,打开浏览器后输入网址。
2、打开设置菜单
进入管理地址后,点击设置选项。
3、进行登录
输入原有的账号和密码进行登录。
4、修改密码
在SSID下方输入新的密码,不要与原密码相同。
5、执行 *** 作
点击完成按钮,稍等片刻,设置完成。
6、重新连接
在wifi列表找到随身wifi,输入新密码后进行连接。
欢迎分享,转载请注明来源:内存溢出

 微信扫一扫
微信扫一扫
 支付宝扫一扫
支付宝扫一扫
评论列表(0条)