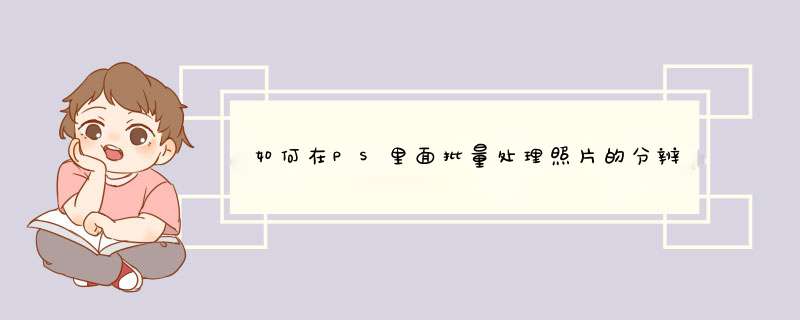
批量修改分辨率的方法,一键处理!
步骤1,下载上面的工具软件后安装打开,软件界面左边有5个功能,点击中间的更改尺寸。然后再点击添加文件按钮,将需要修改像素的全部添加到软件中,支持批量添加和批量修改,提高效率。
步骤2,然后下软件右下方进行设置, 修改的方式有两种:按比例(可以将按照设置的比例进行缩放),按尺寸(将修改成统一的尺寸),根据自己的需求进行选择。然后在上方设置输出目录,如果不设置会默认保存到电脑桌面。
步骤3,设置好后就点击开始转换按钮,启动软件。修改完成后软件会自动d出输出目录文件夹,所有修改像素大小后的会全部保存到这里面。
步骤4,通过案例可以看到,案例中通过“按尺寸”的方式将所有修改成了统一的像素尺寸大小。
批量将尺寸改成一样的方法
步骤1,先下载并安装优速格式转换器,再打开使用。软件左边有5个功能,点击修改尺寸功能。然后再点击添加文件或添加目录按钮,将需要调整大小的全部导入到软件中,批量修改节省时间。
步骤2,导入后进行设置,调整的方式有两种:“按比例”可以将按照设置的比例整体放大或缩小,不变形;“按尺寸”则可以将所有修改成固定的宽度和高度。(案例中我们就用按尺寸的方式,将调整成500500px的大小)
步骤3,然后设置输出目录,也就是修改大小后的保存位置。再点击开始转换按钮,启动软件程序。
步骤4,当完成转换后,软件会自动打开输出目录文件夹,可以看到所有的的尺寸已经全部修改成了500500的尺寸大小。
ps批量处理大小的步骤如下:
1、打开photoshop,文件-打开,或者快捷键ctrl+O,随便选取一张。
2、调出动作窗口,窗口-动作,或者快捷键Alt+F9。
3、动作窗口有个小三角符号,选择新建动作。
4、给这个动作命名,名字随意,但是为了以后一眼看出这个动作是做什么的,最好起一个顾名思义的,这里批量修改大小为500400像素,故这样取名,点击记录。
5、点击图像-图像大小。
6、输入需要修改的参数数值宽度和高度。
7、点击文件-存储,或快捷键ctrl+s,选择一个文件夹存储。
8、结束记录动作。
9、点击文件-自动-批处理。
10、选择刚刚记录的动作名称。
11、选择要修改的路径。
12、选择修改后的存储路径,点击确定即可。此时就成功的用ps批量处理了大小。
欢迎分享,转载请注明来源:内存溢出

 微信扫一扫
微信扫一扫
 支付宝扫一扫
支付宝扫一扫
评论列表(0条)