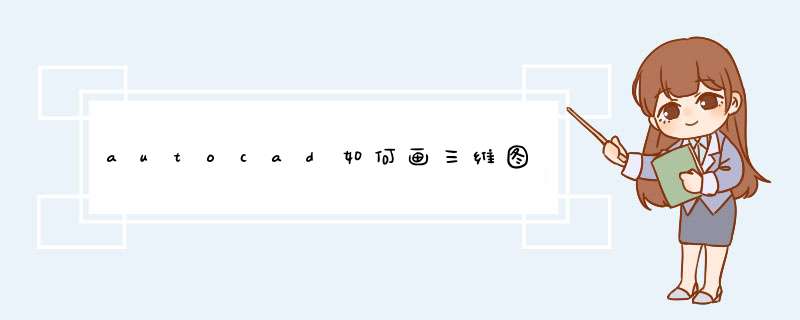
在菜单栏的视图中选择西南等轴测等三维视图模式,方便我们画图。
为了方便观看可以在菜单栏的渲染中选择概念模式。
配合工具栏中的长方体、拉伸等工具就可以用cad画三维图了。
虽然画三维图不是cad的强项,但是一些基本的零件图用cad画还是很方便的,随着cad版本的更新功能也越来越强大。
在使用CAD时我们常常都是使用CAD来进行平面图形的绘制,但是CAD其实也强大的立体图绘制功能,因此下面我跟你们分享我怎样用cad画三维图的的 方法 。
用cad画三维图的方法步骤1、作图之前首先要学会用图层,这样便于管理图层(如冻结、隐藏),一般如下方法建些(1-2d、1-墙体、1-地面、1-顶棚、1-家具)[图层名称因个人习惯]。
用cad画三维图的方法步骤图1
2、图层做好后直接插入cad平面图,把它放在1-2d图层,然后把该图层冻结(作为建模的参考图层)。
用cad画三维图的方法步骤图2
3、用多义线把要表现的区域(墙体)轮廓绘制好,扁移280[一个墙体厚],用ext命令拉伸2650[墙高], 再用su命令布尔运算就可得到墙体,用类似的方法做出门洞和墙面壁龛。把建好的墙体模放在1-墙体图层中。
用cad画三维图的方法步骤图3
4、做好后的渲染图
用cad画三维图的方法步骤图4
5、依次用ext命令拉伸做好地面[模放在1-地面图层]和平顶[模放在1-吊顶层]。
用cad画三维图的方法步骤图5
6、做好后地面渲染图。
用cad画三维图的方法步骤图6
7、做好后平顶渲染图。
用cad画三维图的方法步骤图7
8、再用ext和su命令依次建好门窗及门窗套和窗帘[模放在1-门窗图层]。
用cad画三维图的方法步骤图8
9、把1-吊顶图层隐藏掉,rr渲染命令后得到墙体、地面、及门窗的简单表图。
用cad画三维图的方法步骤图9
10、接着建出吊顶造型模[模放在1-顶棚图层]
用cad画三维图的方法步骤图10 >>>下一页更多精彩“cad画三维图的方法步骤” 1、开启AutoCAD,进入到绘图工作页面,我们绘制三维图纸,首先需要绘制其二维平面图纸。
2、绘制好之后,我们输入3DO命令,进入到三维视角的调整页面,按住鼠标进行拖动,即可移动三维视角,找到合适的视角。
3、移动到合适的视角后,我们就可以直接框选全部的平面图形。我们也可以在绘图页面的右上角查看当前的视角模式。
4、框选全部的二维图纸后,输入CAD的二维图纸拉伸命令EXT,按下空格键确定,系统就会按照我们选择的图纸内容进行三维的拉伸。
5、进入到命令后,我们就可以直接移动鼠标,二维图纸就会根据鼠标调整高度,从而获得三维图纸。
怎么在CAD中绘制三维立体图
三维立体图形在CAD中是很方便绘制的',并且方法也有很多,我们掌握一种就够了。那么大家知道怎么在CAD中绘制三维立体图吗下面是我整理的怎么在CAD中绘制三维立体图的方法,希望能给大家解答。
在CAD中绘制三维立体图的方法
1先绘制一个二维长方体,设置好长宽;
2在工具栏选择“绘图”→“建模”→“拉伸”→设置高度→按enter键→cad自动将矩形拉伸成长方体。
3选择“视图”→“三维视图”→“东南等轴测”→得到如下图形;
4如果在矩形上面想再画个圆柱,则先点击“视图”→“俯视图”→再用绘图工具绘制一个矩形;
5在工具栏选择“绘图”→“建模”→“拉伸”→设置高度→按enter键→cad自动将矩形拉伸成立方体。
6选择“视图”→“三维视图”→“东南等轴测”→得到如下图形;
7绘制好图后,选择“视图”→“动态观察”→“受约束的动态观察”→移动得到想要的侧视效果,保存,再打开图时则是下图效果。如下图所示;
;步骤一:在菜单栏右下角的“二维草图与注释”区域,切换工作空间为三维建模。步骤二:在菜单栏的“视图”中选择西南等轴测等三维视图模式。
步骤三:在“渲染”中选择“概念”模式,目的是方便观看。
步骤四:鼠标指到“常用”一项,配合工具栏中的长方体、拉伸等工具,就可以用CAD画三维图了。cad画三维图画步骤:
1、打开CAD,找到页面左上角的“立方体”,选择“圆柱”;
2、在页面上拉出一个圆柱,进行视图旋转;
3、此时选择动态观察,找到“视图”;
4、将二维线框改为真实,效果即可完成。
欢迎分享,转载请注明来源:内存溢出

 微信扫一扫
微信扫一扫
 支付宝扫一扫
支付宝扫一扫
评论列表(0条)