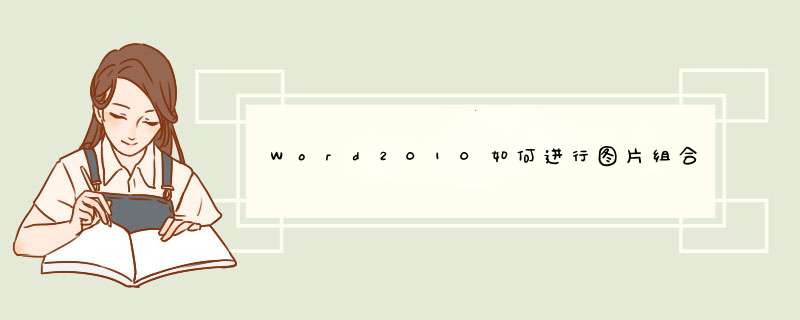
Word2010组合的步骤
1、打开 Word 2010 文档窗口,在“开始”功能区的“编辑”分组中单击“选择”按钮,并在打开的菜单中选择“选择对象”命令,如图:
2、将鼠标指针移动到 Word 2010 页面中,鼠标指针呈白色鼠标箭头形状。在按住 Ctrl 键的同时左键单击选中所有的独立形状,如图:
3、右键单击被选中的所有独立形状,在打开的快捷菜单中指向“组合”命令,并在打开的下一级菜单中选择“组合”命令,如图:
4、通过上述设置,被选中的独立形状将组合成一个图形对象,可以进行整 体 *** 作,如图:
5、如果希望对组合对象中的某个形状进行单独 *** 作,可以右键单击组合对象,在打开的快捷菜单中指向“组合”命令,并在打开的下一级菜单中选择“取消组合”命令,如图:
Word2010组合的相关 文章 :
1 word 2010组合的方法
2 word如何进行组合
3 ppt2010如何组合
打开一个空白的Word文档→依次插入,或直接通过Ctrl+C与Ctrl+V的方式粘贴进Word文档中。
根据大小以及拟排列的情况,规划好每行显示的张数。
以每行排列2张为例,单击鼠标左键来选择具体的→单击鼠标右键→在d出的选项列表中点击“设置格式”。
在d出的“设置格式”设置窗口“版式”选项中,点击“四周型”。
采用上述的 *** 作方法,将另一张的版式也设置为四周型。
*** 作后,只要位置合适,会自动将两张合并到一起。
备注:以上的 *** 作步骤主要是为了一下一部能够将两张组合到一起所做的准备。
在其中一张上单击鼠标左键→长按“Ctrl”键→将光标移至所在行另一张上→待光标箭头右上角出现“+”号→单击鼠标左键,直至两张四周同时出现调整边距大小的点位。
在两张中的任意位置单击鼠标右键→在d出的选项列表中点击“组合”→在横向引出的列表中点击“组合”。
以上步骤 *** 作后,会发现两张组合到一起后,在组合整体的四周会显示出调整边距大小的点位,这就说明成功将两张甚至多张组合到一起,并且能够整体移动或剪切了。
在Word(或PowerPoint)中绘制数理化图形、流程图或其他图形时,都是将数个简单的图形拼接成一个复杂的图形。排版时需要把这些简单的图形组合成一个对象整体 *** 作。多数人的习惯是在按住Shift键的同时,逐个点击单个的图形选中所有的。但当很多、很小且又挤在一起时,这种方法就比较费时费力。其实最简单的方法是:单击“视图→工具栏→绘图”命令,打开“绘图工具栏”,单击绘图工具栏左端白色箭头状的“选择对象”按钮,再拖动鼠标在想要组合的周围画一个矩形框,则框中的就全部被选中了。右击选中图形,选“组合→组合”命令即大功告成。
在Word的使用过程中,并不是单单只编辑文字的,图形也是一方面需要去掌握的,那么下面我就教你怎么在word中将多个图形组合为一体。希望对你有帮助!
word中将多个图形组合为一体的步骤首先新建一个文档,在文档中画出相应的图形。
word中将多个图形组合为一体的步骤图1
画出来后,其实每个图形都是独立的,并不能整体编辑。
word中将多个图形组合为一体的步骤图2
怎样将它们组合为一体呢
按住ctrl将所有图形选择。
word中将多个图形组合为一体的步骤图3
右键点击被选中的图形,在d出的菜单中点击“组合”—“组合”:
word中将多个图形组合为一体的步骤图4
组合成功就就可以整体编辑了。
word中将多个图形组合为一体的步骤图5
如果想要将一体的图形分拆开来,右键点击图形,在d出的菜单中点击“组合”—“取消组合”就OK了。
word中将多个图形组合为一体的步骤图6
分拆好后又可以对单独的图形进行编辑了。
word中将多个图形组合为一体的步骤图7 >>>下一页更多精彩“word文档进行排版 方法 ”
在word里要实现组合,以word2003为例,具体步骤如下:
打开word文档,在菜单栏里点击“插入”,再选择“”,接着点击“来自文件”;
选择电脑上特定的,点击右下方的“插入”按钮;
点击“版式”,选择任意一种非嵌入型的方式,比如四周型,然后点击“确定”;
根据实际情况,将移动到合适的位置,并且按住键盘上的shift键,拖住右下角,等比缩小或者放大;
用同样的 *** 作方法将其他的也插入到word页面中,然后调整的位置和大小,右击特定的,在展开的列表里选择“叠放次序”,在选择特定的顺序;
都摆放和调整好之后,按住键盘上的Ctrl键,逐一点击选中特定的,将需要组合的全部选中;
然后在上右击鼠标,选择“组合”,再在展开的列表里选择“组合”即可将这些组合成一个整体了。
word2007采用了新的图形引擎,这使得在在03版word中的组合图形的功能消失了,这使得图形的编辑有些不方便。那么在word2007中,怎样组合呢接下来就由我给大家分享下在word2007中组合的技巧,希望能帮助到您。
组合的 方法 一步骤一:首先还是的插入,打开Word2007,单击菜单栏--插入--。
组合的方法图1
步骤二:选取本地几张精美的插入到Word中。
组合的方法图2
步骤三:此时,单击office按钮,另存为word97-2003文档。
组合的方法图3
步骤四:重新打开文档,可以看到上面显示的是兼容模式。这证明我们已经达到目的了。选中,按Ctrl键,右击,进行组合即可。
组合的方法图4
步骤五:如果依然不能选中,那就是板式的问题了,将板式选为嵌入式其他的类型。
组合图形的方法二步骤一:在菜单栏上依次点击:插入——。
组合的方法图5
步骤二:在插入对话框中,选中几个,然后点击插入。
组合的方法图6
步骤三:插入图形以后,点击word的开始按钮。
组合的方法图7
步骤四:在开始菜单中,选择“另存为”。
组合的方法图8
步骤五:在打开的另存为的对话框中,选择保存类型为2003文档。点击保存按钮。
组合的方法图9
步骤六:找到保存的文档,双击打开。
组合的方法图10
步骤七:可以看到在新打开的这个文档的上面,出现了一个兼容模式的提示,这说明已经大功告成了。
组合的方法图11
步骤八:按住ctrl不撒手,然后依次点击四个就能同时选中他们。
组合的方法图12
步骤九:在上右键单击,然后选择:组合——组合。
组合的方法图13
步骤十:如果想要取消组合,还是一样的方法,右键单击,然后选择:组合——取消组合。
组合的方法图14
欢迎分享,转载请注明来源:内存溢出

 微信扫一扫
微信扫一扫
 支付宝扫一扫
支付宝扫一扫
评论列表(0条)