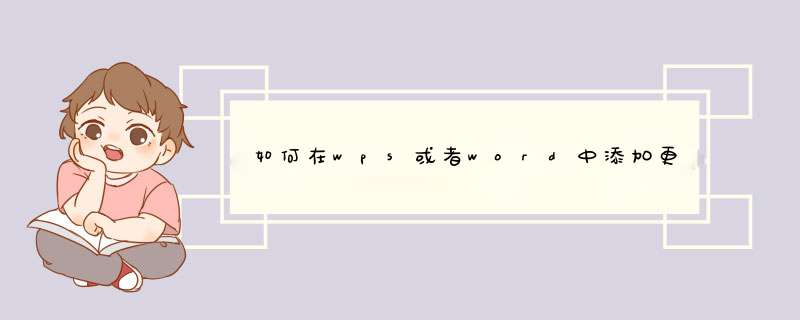
指向“插入”菜单上的“引用”,再单击“索引和目录”。
单击“目录”选项卡。
若要使用现有的设计,请在“格式”框中单击进行选择。
根据需要,选择其他与目录有关的选项。
如果目前未使用大纲级别或内置样式,请进行下列 *** 作之一:
用大纲级别创建目录
指向“视图”菜单上的“工具栏”,再单击“大纲”。
选择希望在目录中显示的第一个标题。
在“大纲”工具栏上,选择与选定段落相关的大纲级别。
对希望包含在目录中的每个标题重复进行步骤
2
和步骤
3。
单击要插入目录的位置。
指向“插入”菜单上的“引用”,再单击“索引和目录”。
单击“目录”选项卡。
若要使用现有的设计,请在“格式”框中单击进行选择。
根据需要,选择其他与目录有关的选项。
用自定义样式创建目录
如果已将自定义样式应用于标题,则可以指定
Microsoft
Word
在编制目录时使用的样式设置。
单击要插入目录的位置。
指向“插入”菜单上的“引用”,再单击“索引和目录”。
单击“目录”选项卡。
单击“选项”按钮。
在“有效样式”下查找应用于文档的标题样式。
在样式名右边的“目录级别”下键入
1
到
9
的数字,表示每种标题样式所代表的级别。
注意
如果仅使用自定义样式,请删除内置样式的目录级别数字,例如“标题
1”。
对于每个要包括在目录中的标题样式重复步骤
5
和步骤
6。
单击“确定”。
若要使用现有的设计,请在“格式”框中单击一种设计。
根据需要,选择其他与目录有关的选项。
用自己标记的条目编制目录
使用“标记目录项”框将目录域插入文档。
请选择要包含在目录中的第一部分文本。
按
Alt+Shift+O。
在“级别”框中,选择级别并单击“标记”。
若要标记其他条目,可选择文本,单击“条目”框,再单击“标记”。添加条目结束后,请单击“关闭”。
单击要插入目录的位置。
指向“插入”菜单上的“引用”,再单击“索引和目录”。
单击“目录”选项卡。
单击“选项”按钮。
在“目录选项”框中,选中“目录项域”复选框。
清除“样式”和“大纲级别”复选框。
注释
若要创建
Web
框架的目录,请指向“格式”菜单上的“框架”,再单击“框架集中的目录”。只能用内置标题样式创建
Web
框架中的目录。
如果使用的是主控文档,请在编制或更新目录以前,在“大纲”工具栏上单击“展开子文问题一:论文写好。word文档怎么给标题添加目录,点击目录就会转到标题 1、CTRL+ALT+O(切换到大纲视图)
2、选中标题,在左上角的标题级别里选择标题级别数(大标题是一级标题,大标题下面的是小标题是二级标题,以次类推),并设置其格式。
3、CTRL+ALT+P(切换到页面视图)
4、执行添加目录的 *** 作:
a、10版本:
单击[引用]――目录――自动目录 即可。
憨 b、03版本:
单击[插入]――引用――索引和目录――目录选项卡――选择目录显示的标题级别数――[确定]
目录自动生成后,你可以在目录的那页页面上直接按下CTRL键并单击标题,即可进入到相应的部分,同时也可以在10版本的最左侧窗格中,直接单击标题名进入对应的部分。
希望能帮到你,祝你好运!
问题二:论文目录生成后怎么在里面插入一个新的目录项 在文档中将包含目录的文字选中设置成标题样式(比如标题1)或者大纲级别,然后选择原目录单击右键选择“更新域”在出现的对话框中选择“更新整个目录”确定即可
问题三:我的毕业论文不知如何添加目录啊 你首先要把正文内容写好了,然后每个章节的大小标题(都是你想添加到目录里面的词条)都设置好对应的格式,比如:“第一章 绪论”就可设置为“ 标题一 宋体 加粗 小二 ”(具体格式根据论文要求) ,这种是一级标题,第一章下面的 “11 XX的概述和意义”可以设置为“ 标题二 宋体 加粗 小三” ,这种就是二级标题,到时候生成目录词条的时候就会分别是目录1、目录2、目录3的格式(就是说目录3的内容 包含在目录2下面,目录2、目录3的内容包含在目录1下面),以此类推、、、三级标题,就对应的是目录3的格式。其他很多格式自己根据要求对应进行修改。 写好内容之后,就可以自动生成目录页了。点击工具栏里面的“插入”――“引用”――“索引和目录”就会自动生成目录了。如果还有什么问题可以继续询问。
问题四:写下论文后,怎么样自动生成目录? 把光标放在文章开头处。
打开“插入”下拉菜单,选引用→索引和目录→目录,选择目录的级别,选择“显示页码”、“页码右对齐”等,然后点确定。
生成目录后你就可以按住“strl”键点目录链接了。
不过要进行上述 *** 作,必须具备以下条件:
一、目录是使用了大纲级别或标题样式,打文章时应设置标题格式。
输入标题格式时的 *** 作:
输入标题时,点格式工具栏的左侧样式窗口,或打开“格式”菜单下的“样式和格式”,出现右边的一条“样式和格式”栏,这里面主要就是用到标题1、标题2、标题3和正文。把标题1,标题2,标题3分别应用到文中各个章节的标题上。
当然标题1、标题2、标题3和正文的属性(如字体大小,居中,加粗,等等)可以自行修改的。修改方法:右键点击“标题1”选“修改”,会d出“修改样式”菜单,您可以根据自己的要求自行修改。 点该对话框的左下角的“格式”会d出一个下拉菜单,选择“段落”,可以设置段落格式,全部设置完后,点“确定”。
如果文章已经写完,可以补做上述 *** 作。选定需要设置样式的标题或段落,选择对应的级别;下一个同样标题和段落,只要把光标置于需要设置样式的标题或段落中,选择对应的级别就行了。做上述 *** 作后,标题左侧会有个黑色小方块标志。
提示:如果文章已经写完,先按Ctrl+A选定全部文档,点“正文”,然后再设置每个标题就比较省事了。
二、如果你还没有插入页码,还需要插入页码。
1单击“插入”菜单中的“页码”命令。
2在“位置”框中,指定是将页码打印于页面顶部的页眉中还是页面底部的页脚中。
3在“对齐方式”框中指定页码相对页边距的左右,是左对齐、居中还是右对齐。
4如果您不希望页码出现在首页,可清除“首页显示页码”对话框。
这些都完成后,就可以进行开头的 *** 作了。
如果你重新修改了文章内容,就需要更新一下目录,方法是:在目录区域内,点右键,选“更新域”。
当选“更新域”后,选第二个“更新整个目录”点确定。就OK了。
不用着急,一步步慢慢做。希望对你有所帮助。
问题五:论文那个自动生成目录怎么弄的 1、单击“格式”菜单选择“样式和格式”命令右边就会出现一个“样式和格式”窗格,在里面有“标题一”“标题二”“标题三”就是一级标题、二级标题、三级标题啦,你先选中要作为相应级别的文字,然后到右边空格点一下相应的级别,就设置为相应级别的标题了;
(例如:只要选中所有你要设置为三级标题的文字,然后单击“标题三”就可以下一步了)
2、设置完成之后弗“插入”菜单,然后是“引用”,下一步是“索引和目录”就会跳出一个
“索引和目录”的对话框,选择“目录”选项卡基本不用设置,如果想要特殊效果就设置一下,要不然确定就行了;
3、最后如果内容有改动就到自动生成的目录上单击右键选择“更新域”,“更新整个目录”,然后,确定就OK啦!~~
问题六:Word中如何添加三级目录 先在正文时设置好三级标题,然后再更新目录(目录区右击--更新域--全部)。如果这样还是没有,那么可能是在设置目录域的时候,使用的选项不对。
zhidaobaidu/yPA-oK
问题七:怎样才能使论文自动生成目录? 第一步:前提是你必须在正文中设置了标题的格式,如:
第一节……大标题(一级)
11……小标题(二级)
111―……小标题下的小标题(三级)
……
第N节……大标题(一级)
n1……小标题(二级)
n11―……小标题下的小标题(三级)
(这个在常用工具栏的样式那一栏中,你点一下右下角那个小三角符号,就会出来标题1标题2标题3。。。。。)
第二步是:插入页码:
“插入/页码”命令,在“格式”中选择页码格式、选中“起始页码”为“0”,单击“确定。
至此完成正文的页码插入。 (因为目录那一页单独存在,不需要页码,所以起始为0)
第三步:自动生成文章目录的 *** 作:
“插入/引用/索引和目录”打开“索引的目录”对话框; 在对话框中单击“目录”选项卡,进行相关设置后,单击“确定”按钮,文章的目录自动生成完成。
需户注意的是:如果你修改了论文内容,致使目录的页码跟内容不答符,更新一下目录就行了,所以在你插入目录时勾选一下那个“显示目录工具栏”会很方便的更新的哦!
呵呵~祝你早日完成论文!
问题八:WORD中如何制作论文目录 使WORD里面的文章自动生成目录:
假如文章中标题格式为
第一节……大标题(一级)
11……小标题(二级)
111―……小标题下的小标题(三级)
……
第N节……大标题(一级)
n1……小标题(二级)
n11―……小标题下的小标题(三级)
自动生成文章目录的 *** 作:
一、设置标题格式
1选中文章中的所有一级标题;
2在“格式”工具栏的左端,“样式”列表中单击“标题1”。
仿照步骤1、2设置二、三级标题格式为标题2、标题3。
二、自动生成目录
1把光标定位到文章第1页的首行第1个字符左侧(目录应在文章的前面);
2执行菜单命令“插入/引用/索引和目录”打开“索引的目录”对话框;
3在对话框中单击“目录”选项卡,进行相关设置后,单击“确定”按钮,文章的目录自动生成完成。
友情提示:
目录页码应该与正文页码编码不同。
把光标定位在目录页末,执行“插入/分隔符/下一页/确定” *** 作,在目录与正文之间插入分页符;
执行“视图/页眉和页脚”命令,把光标定位到正文首页的页脚处,单击“页眉和页脚”工具栏上的“链接到前一个”按钮正文页脚与目录页脚的链接;
执行“插入/页码”命令,在“格式”中选择页码格式、选中“起始页码”为“1”,单击“确定。
至此完成正文的页码插入。
目录如果是多页,插入页码时可以选择与正文页码不同的页码格式。当然,如果目录只有一页,没有必要插入页码。
问题九:如何自动生成论文目录 1、首先在你想设置为目录内容的章节标题设置成大纲样式(可以通过大纲视图设置或者使用样式中的标题1、标题2……)
2、将光标移动到你需要插入目录的地方,然后点引用――目录――插入目录(2007的 *** 作风格,2003的你再找一找,也有相应的菜单 *** 作)。
在你的论文内容发生变化后,在目录区域右键,更新域即可重新生成最新的目录。生成目录等功能的前提是正确使用“样式”,工具栏最左边的小方框注意了吗,平时是“正文”,下拉箭头有“标题1、标题”等等,这就是样式!
使WORD里面的文章自动生成目录:
假如文章中标题格式为
第一节……大标题(一级)
11……小标题(二级)
111—……小标题下的小标题(三级)
……
第N节……大标题(一级)
n1……小标题(二级)
n11—……小标题下的小标题(三级)
自动生成文章目录的 *** 作:
一、设置标题格式
1选中文章中的所有一级标题;
2在“格式”工具栏的左端,“样式”列表中单击“标题1”。
仿照步骤1、2设置二、三级标题格式为标题2、标题3。
二、自动生成目录
1把光标定位到文章第1页的首行第1个字符左侧(目录应在文章的前面);
2执行菜单命令“插入/引用/索引和目录”打开“索引的目录”对话框;
3在对话框中单击“目录”选项卡,进行相关设置后,单击“确定”按钮,文章的目录自动生成完成。
友情提示:
目录页码应该与正文页码编码不同。
把光标定位在目录页末,执行“插入/分隔符/下一页/确定” *** 作,在目录与正文之间插入分页符;
执行“视图/页眉和页脚”命令,把光标定位到正文首页的页脚处,单击“页眉和页脚”工具栏上的“链接到前一个”按钮正文页脚与目录页脚的链接;
执行“插入/页码”命令,在“格式”中选择页码格式、选中“起始页码”为“1”,单击“确定。
至此完成正文的页码插入。
目录如果是多页,插入页码时可以选择与正文页码不同的页码格式。当然,如果目录只有一页,没有必要插入页码。
希望对你有所帮助
首先打开word,在制做目录之前,我们要先学会设置几级标题。
2
设置标题,先找到你需要加到目录的标题,选中之后打开段落对话框。
3
打开段落对话框之后,找到大纲级别,最开始是正文文本,然后根据你所需要的的目录设置几级标题。(一般情况只会用到一级、二级、三级)
4
设置之后打开导航窗口,第一步点击视图,第二步勾选导航窗口。
这样我们就可以看到你设置的标题在导航窗口显示。
设置完标题,光标放在需要制作目录的后面最开始点击页面布局、分隔符、下一页。这样我们就得到了新的一页,即目录所在页。
到这里我们就可以设置页码了。在第一页页脚位置双击鼠标打开页眉的页脚。(目录页不算,即目录页下面一页页脚位置)
再点击 链接到前一条页眉 ,就是让正文部分和目录页码分开计算。
现在就可以开始设置页码了,点击页码、设置页码格式
单击设置页码格式,在d出的对话窗口中选择 起始页码 ,将数字调整到 1 ,单击确定。
然后再次点击 页码 ,当前位置 、普通数字。
然后点击关闭页眉页脚,这样我们就设置好了页码。(页码的位置我们可以通过居中设置,快捷键:ctrl+e)
讲鼠标光标放在目录页的开始,点击 引用、目录。
点击目录、自动目录。这样目录就制作完成,这里目录我字体字号是可以选择之后改变。
1、首先我们设置好标题列表格式,以下面标题列表举例:在word文档中编辑的章标题、节标题并不是目录能读取到的格式,所以我们要把这些格式改一下。也非常方便只要光标点在标题上 然后点一下你所需要的格式(标题1、标题2、标题3等,章标题可以设置标题1;节标题可以设置标题2等)。2、下面是修改好的格式,这样就符合自动插入目录的格式了。
3、接下来要给目录一个独立的新的页面来插入。
4、插入方法如下:选择“页面布局”-“分隔符”-“分页符”,选择“插入”-“分页”。
5、接下来把光标移到新插入的一页的上面,插入目录。
6、选择“插入”-“引用”,可以选择自动目录 ,也可以选择“插入目录”,进入设置格式,显示几个级别。
7、这样插入目录就完成了。
在编辑完Word文档之后,我们需要插入word文档的目录以方便阅读。那么下面就由我给大家分享下word中设置目录的技巧,希望能帮助到您。
word怎么设置目录 方法 一:
观察开始菜单里面的这一栏,很重要。自动生成目录,所谓目录就是标题,一级标题,二级标题,三级标题,一般不超过三级标题。
本文以最常见的三级目录为示范,先编辑这些标题栏,少了一个标题3,选中标题2后面的标题,右键修改这个东东,名称以及样式,根据自己的需要来改样式,如大小,是否加粗等。
我这里的标题2设为宋体三号字,一般标题三会设置更加小的字号,根据自己的需要与实际情况而定。
万事俱备,只欠东风。下面开始 *** 作,先选中“我是目录1”,再点击一下“标题1”,如图所示。
选中“11我是目录”,这是个二级标题,那么对应的我们点击“标题2”,依次类推,三级标题的用法也是这样。值得注意的是,所有的目录你都要点击,不能少了一个目录,也不能多了一个目录,否则目录也会相应的残缺或者赘余。
所有的目录都点击完毕了,他们都有了自己的样式,如图所示。
在这个页面的前面空出一页来,待会用来自动生成目录使用,如图所示。
找到“引用”菜单下面的“目录”按钮,如图所示。
找到以后,选择自动目录1,如图所示。
点击自动目录1,大功告成,这样就完成了如何自动生成目录的的要务啦~
word怎么设置目录方法二:
一:设置标题级次
如果没有层次合理的标题级次,无论是在浏览 文章 主要内容还是生成目录都不方便。
设置标题层次的基本方法就是把光标放在要设置标题的内容中,然后选择样式中的相应标题即可。
如下动图所示,鼠标指针放在第一个标题中,选择样式中的第一个标题,就可以设置word文档最高一级的标题了。然后在把鼠标指针放到要设置标题的相应位置,选择标题1、标题2设置一级标题和二级标题。
那么设置完标题样式层级有什么用呢
第一个作用是我们可以点击标题前面的三角形按钮,展开或者折叠该标题下的内容。
第二个作用是我们可以选择视图选项卡——勾选导航窗格前的复选框——在导航的标题中,选择相应的标题,就可以跳转到文本中相应的位置了。
第三个作用是我们可以利用标题快速生成文本目录。
把鼠标指针放在文本开头,按下回车在文档前面插入空白行。然后选择引用选项卡中的目录,选择一种目录样式就可以根据设置的标题快速生成目录了。
二:创建样式
如果样式中的标题没有我们想要的格式怎么办其实我们也可以自定义一个样式,然后把它添加到样式库中,下次使用的时候直接选择样式中设置好格式的标题就可以使用了。
如下图所示,选择样式右侧的下拉选项——选择创建样式——在d出的对话框看到样式名称是样式4,可以直接修改,点下面的修改按钮——然后设置格式,如果这里没有所需要的格式设置,可以打开左下角格式,选择字体、段落等进行更多的设置。
设置好样式格式后,我们看到样式中有了刚刚设置好的样式4,选择相应的标题后,点一下样式4就可以应用我们设置好的样式了。
三:其他样式
除了标题之外,样式中还有一些其他样式,比如强调、要点、参考等,都可以用样式进行设置。
比如在下图中选择一行数据后,选择样式中的明显强调,就可以对选中的内容进行明显强调格式的设置。
如果要清除设置的样式,那么在样式右边的下拉选项中选择清除格式即可。
word中怎么设置目录的两种方法相关文章:
★ word文档中怎么弄目录的两种方法
★ word中如何添加目录的两种方法
★ word中目录如何生成的两种方法
★ word中目录怎么做的两种方法
★ word2010怎么编辑目录的两种方法
★ word中如何编制目录的两种方法
★ word中如何编辑目录的两种方法
★ 如何在word中生成目录的两种方法
★ word怎么设置自动生成目录的两种方法
var _hmt = _hmt || []; (function() { var hm = documentcreateElement("script"); hmsrc = ">1、如图是生成好的目录,要在标题1前面加个新标题。
2、在正文中输入新标题,然后点击设置为标题。
3、设置好新标题。
4、设置好新标题后,点击引用中的更新目录。
5、点击更新目录后,勾选更新整个目录,然后点击确定。
6、点击确定后,就可以在标题1前面加入一个新标题了。
1、设置标题样式:单击格式→样式和格式即打开样式和格式任务窗格,里面有标题1、标题2、标题3等等,分别将其格式设置到你各层级的标题当中;2、单击插入→引用→索引和目录→目录→选择目录级别→确定即可。欢迎分享,转载请注明来源:内存溢出

 微信扫一扫
微信扫一扫
 支付宝扫一扫
支付宝扫一扫
评论列表(0条)