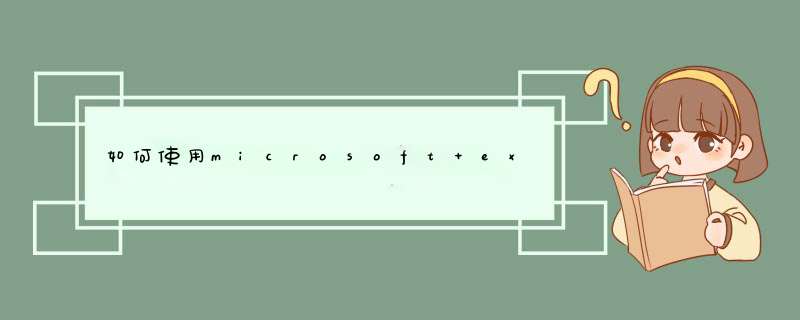
1
首先,如下图,前三行留空。在A4输入一个姓名,从A4开始直到H4加上边框。
2
选择A1:H1,选择合并单元格。
3
双击合并后的单元格,输入公式:
=TEXT(NOW(),"yyyy年mm月考勤表")
注意:为了防止6月份该函数自动变化,可以在月末粘贴成数值保存。
4
在B3输入1,并向右填充日期,本例填充7天,也就是当月的1到7号。
注意:实际情况可以填充到31,并用IF判断,如果超过本月的最大天数显示空白。
5
在B2输入当月的第一天,并向右填充。
注意:这里也可以用时间公式完成。如果月份和年份处用下拉菜单生成,此处和表头均可以用公式自动生成,不会随着时间变化而变化。
选中刚才输入的日期,鼠标右键,选择设置单元格格式。在自定义处输入:
aaaa,并点击确定按钮。
这样,刚才输入的日期就变成“星期几”的显示样式了。
在一个用不到的空白列输入对考勤的标记,然后在名称框输入选项并回车。这样就定义了一个“选项”的名称。
选中姓名右侧的空白位置,选择数据-数据有效性。
在允许处选择“序列”,在来源处输入:=选项,勾选提供下拉箭头。
这样,就在B到H列生成了下拉菜单,可以对员工的考勤情况进行标记。
根据员工实际考勤情况在不同日期进行下拉菜单选择,完成后效果如下图:
最后一步,要对当月的考勤情况进行统计。
在记录区域的右方,如下图设置统计格式。其中I4:N4要输入公式统计。
双击I4单元格,输入公式:
=COUNTIF($B4:$H4,I$3)
注意:公式中对原始区域和表头的引用是特别要关注的地方。
然后将公式向右拉,就返回了该员工当月的考勤统计情况。
>考勤表制作表格的方法如下。
1、点击电脑桌面上的excel表格。
2、在第一行输入考勤表的表头内容。
3、在第二行输入考勤的具体的内容:姓名,迟到、请假、旷工和核对签字。
4、用鼠标选中需要调节行高的区域。
5、右击鼠标,找到行高。
6、输入合适的行高,然后点击确定。
7、对表格加上框线。
8、把表头文字进行居中,并且文字设置成加粗就可以了。上面就是带来的使用excel制作考勤表的详细教程,你们都学会了吗。首先要进行的工作当然就是新建工作簿,在工作表中输入姓名、日期,制订考勤表的基本框架。
1启动Excel 2002,新建一个工作簿,命名为“2004年员工考勤表”,在工作簿中建立12个工作表。
2在当月工作表的A1、B1单元格中分别输入“姓名”、“日期”,在A2单元格中输入第1个员工的姓名,接着选择A2、A3单元格,然后单击“合并及居中”按钮将两个单元格合并为1个单元格,按照以上方法录入其他员工的姓名(如图1)。
图一
3在单元格C1中输入“7-1”,程序将自动转成“7月1日”(这里假定考勤从7月1日开始)。用鼠标点选单元格C1,并移动鼠标到单元格的右下角,待出现实心“十”字的填充柄后,按住左键拖动到需要的位置,这样在7月1日后便形成了一个日期序列。
4单击日期序列最后的“自动填充选项”智能填充标记,在d出来的菜单中点选“以工作日填充”项,程序便自动将星期六、日去掉,不记入考勤日期。
5选中整个日期行,在“单元格格式”对话框中点选“数字”选项卡。在“分类”列表中点选“自定义”项,在类型框中输入“d"日"”,然后单击“确定”按钮。
二、录制宏
1点选工作表中的任意一个单元格,然后单击“工具→宏→录制新宏”菜单项,进入“录制新宏”对话框。在“宏名”框中输入准备录制的宏的名称--“返回当前时间”,“确定”后即进入宏的录制阶段(如图2)。
图二
2输入公式“=now( )”,然后按回车键,接着单击“停止录制”工具栏中的“停止录制”按钮结束录制。想要制作考勤表表格的话,使用手机也是可以制作的,用户可以使用微信小程序进行制作,打开手机微信后搜索表格制作相关小程序后并打开,打开后会有很多模版选择,找到考勤表相关的模版后下载就可以输入相关内容完善了。
若使用电脑的话,打开excel表格直接编辑员工姓名、日期进行制作就可以了,相对来说也是比较方便的,当然了,也可以搜索一些模版进行使用,都是比较方便的。
excel使用技巧:excel表格是可以设置自动保存功能的,具体只需要打开excel表格,然后点击开始选项,打开后点击选项,在d出的选项里点击保存,最后将保存自动恢复信息时间间隔设置为需要的数值即可。
资料拓展:MicrosoftExcel是Microsoft为使用Windows和AppleMacintosh *** 作系统的电脑编写的一款电子表格软件。在1993年,作为MicrosoftOffice的组件发布了50版之后,Excel就开始成为所适用 *** 作平台上的电子制表软件的霸主。
考勤表制作表格的方法如下。
1、点击电脑桌面上的excel表格。
2、在第一行输入考勤表的表头内容。
3、在第二行输入考勤的具体的内容:姓名,迟到、请假、旷工和核对签字。
4、用鼠标选中需要调节行高的区域。
5、右击鼠标,找到行高。
6、输入合适的行高,然后点击确定。
7、对表格加上框线。
8、把表头文字进行居中,并且文字设置成加粗就可以了。上面就是带来的使用excel制作考勤表的详细教程,你们都学会了吗。
欢迎分享,转载请注明来源:内存溢出

 微信扫一扫
微信扫一扫
 支付宝扫一扫
支付宝扫一扫
评论列表(0条)